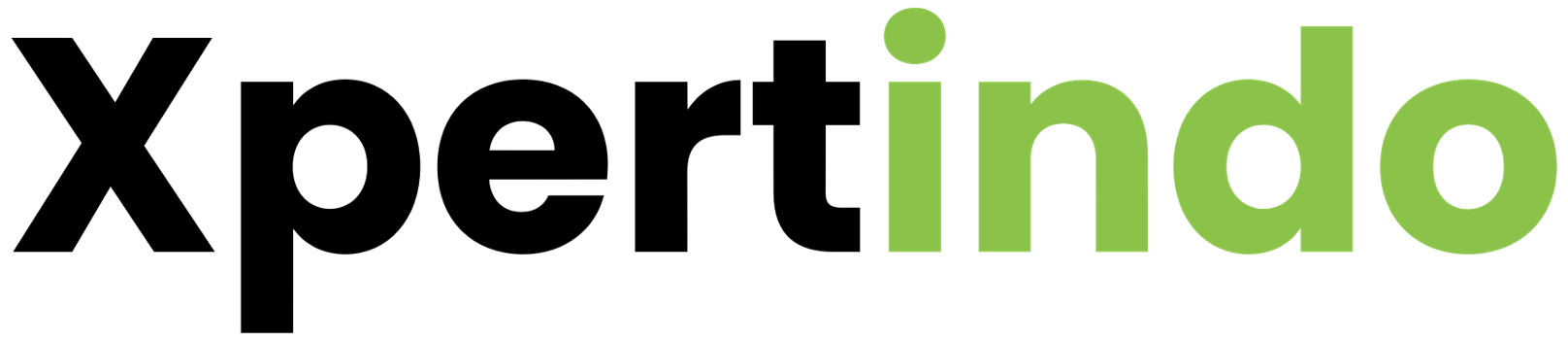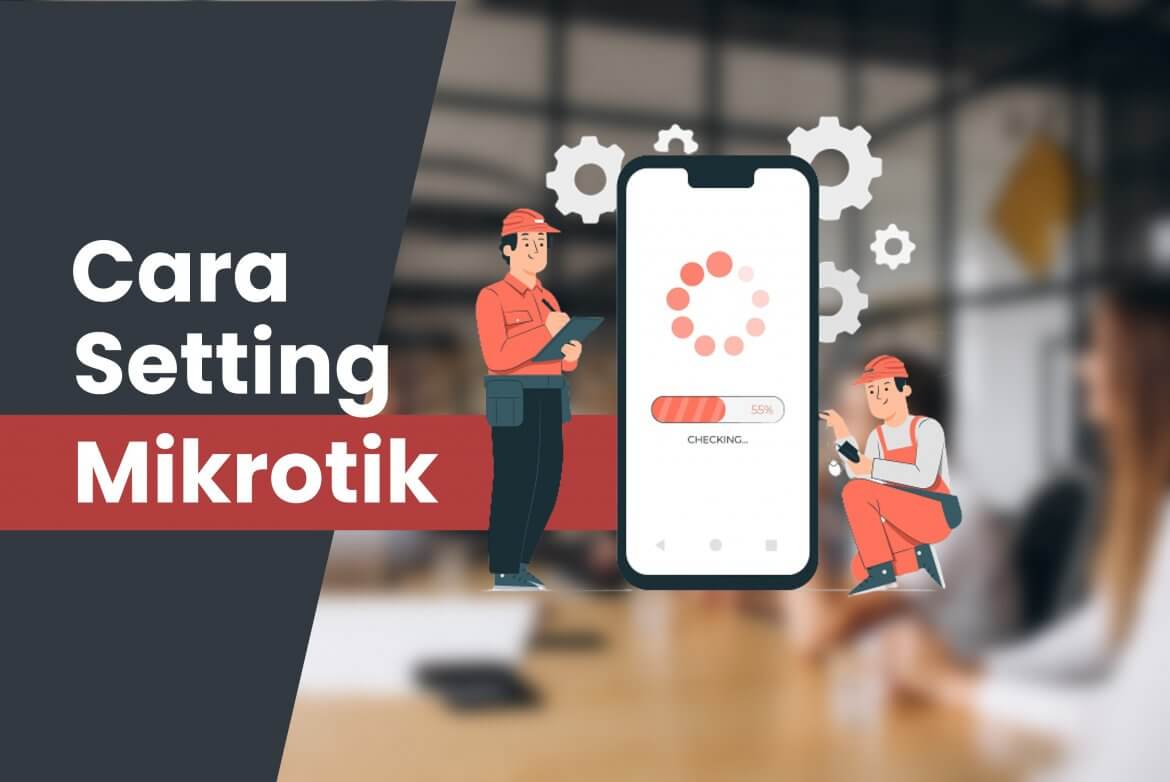Untuk membangun suatu sistem administrasi jaringan komputer dapat dilakukan dengan cara setting mikrotik hotspot. Gunanya untuk mendapatkan layanan akses internet yang disebarkan melalui nirkabel pada area umum.
Dengan pengaturan ini, agar user lain dapat menggunakan jaringan, maka harus ada sistem untuk mengaturnya. Pembahasan kali ini semua sistem konfigurasi mikrotik akan memanfaatkan aplikasi Winbox yang berbasis GUI atau Graphical User Interface.
Cara Setting Mikrotik Hotspot
Terdapat beberapa perangkat yang perlu Anda persiapkan sebelum melakukan cara setting mikrotik hotspot. Sesuaikan tools tersebut dengan kebutuhan yang ada.

- Perangkat Setting Mikrotik HotSpot
Alat-alat tersebut adalah sebagai berikut:
- Router Mikrotik/OS (sudah tersedia dalam keadaan reset/belum dikonfigurasi)
- Kabel UTP Straight
- Perangkat laptop/komputer yang sudah memiliki IP Address obtain otomatis
- Aplikasi Winbox yang sudah ter-download
- Internet dari ISP atau tersedianya modem yang sesuai. Anda dapat menggunakan provider yang banyak menyediakan layanan ini.
Jika Anda kurang memahaminya, berkonsultasilah pada penyedia layanan jasa setting mikrotik hotspot seperti Xpertindo. Tentu dengan senang petugas kami akan menjawab semua pertanyaan Ada.
- Topologi
Ketika akan membuat pengaturan mikrotik ini, maka Anda akan membutuhkan topologi untuk mempermudah desain dan simulasi jaringan tersebut. Koneksi topologinya terdiri dari ISP, Ether 1, router mikrotik, ether2, dan client.
- Cara Setting MikroTik dengan WinBox
Pembahasan berikut akan dimulai dari konfigurasi mikrotik dari awal sampai akhir pada Winbox. Selanjutnya adalah menghubungkan internet dengan cara setting DHCP server. Ikutilah langkah-langkah berikut ini:
- Buka dan Login Mikrotik di Winbox
- Langkah pertama adalah login melalui WInbox dengan mengklik bagian atas Mac Address.
- Lengkapilah formulir login, administrator, dan password yang dibutuhkan.
- Akhiri dengan mengklik tanda “Connect”
- Cara Setting Microtic Hotspot DHCP Client Ether1
- Langkah selanjutnya setelah berhasil login pada konfigurasi pertama adalah menetapkan DHCP Client. Pilihlah menu IP-DHCP Client- klik tanda tambah (+).
- Pilihlah antarmuka dengan melengkapi isian pada opsi interface:ether 1
- Kemudian, hilangkan tanda centang yang ada pada Use Peer DNS. Hal ini akan membuat mikrotik tidak akan memanfaatkan DNS bawaan dari ISP, karena setelah di setting akan menggunakan DNS yang berlaku.
- Lanjutkan dengan mengklik Apply-Ok
- Tes Ping Google
- Setelah melakukan setting DHCP Ether1, maka seharusnya MikroTik sudah memperoleh akses internet yang datang melalui Ether1. Lakukanlah pengecekan dengan cara membuka menu New Terminal- ketiklah ping google.com. tekan “enter”.
- Dengan menggunakan setting fitur DHCP Client Ether1 ini, Anda tidak perlu repot untuk melakukan pengaturan gateway internet. Lebih mudah dan praktis.
- Setting IP Address Ether2
- Langkah keempat adalah mengatur IP address yang akan digunakan pada ether2. Masuklah pada menu IP Address lanjutkan dengan mengklik tanda tambah (+). Anda akan melihat kemunculan tab baru.
- Isilah tabel tersebut dengan IP Address dengan prefix (/24) pada form Address:192.168.11/24 dan pilihlah opsi Interface”ether2. Klik Apply. Ok.langkah ini selesai, maka ether2 sudah memiliki IP address 192.168.1.1.
- Setting DNS Mikrotik
- Pengerjaan setting Mikrotik selanjutnya adalah melakukan konfigurasi DNS. Caranya adalah masukilah menu IP. Lanjutkan dengan DNS. Lengkapilah pada formulir Servers: 8.8.8.8 dan 8.8.4.4.. Berilah tanda centang pada Allow remote Request.
- DNS yang baru saja disetting adalah DNS Google. Jika Anda menginginkan versi yang lain, silahkan lihatlah yang tersedia di Internet. Misalnya DNS Nawala yang mempunyai IP berbeda.
- Setting NaT Mikrotik
- Pengaturan yang selanjutnya adalah melakukan setting NAT mikrotik dengan memasuki menu IP lanjutkan dengan pilihan Firewall. Tekan opsi tab NAT. Klik tanda tambah (+). Isilah dengan Chain:srcnat dan out. Interface:ether1.
- Chain adalah srcnat yang berguna untuk mengubah source address dari suatu paket data. Artinya adalah Mikrotik mengubah yang tadinya merupakan IP lokal menjadi Ip Public.
- Out Interface merupakan ether1 yang akan menentukan trafik internet yang keluar dari MikroTik.
- Kemudian lihatlah pada tab Action. Pilihlah menu Action:masquerade. Lanjutkan dengan memilih Apply. Akhiri dengan Ok.
- Action masquerade berfungsi untuk mengkoneksikan IP local dengan IP publik yang tadi dioperasikan.
Pada tahap setting mikrotik hotspot ini, maka perangkat komputer atau laptop yang terkoneksi pada ether2 akan dapat mengakses internet. Namun, tetap harus mengisi IP Address secara manual. Oleh karenanya gunakanlah fitur DHCP Server.

- Setting DHCP Server MikroTik
Langkah selanjutnya adalah mensetting DHCP Server agar tidak perlu memasukan IP Address setiap kali perangkat komputer akan mengakses internet. Dengan pengaturan ini, maka IP Address akan muncul secara otomatis.
- Masuklah pada menu IP-lanjutkan dengan DHCP Server.Selanjutnya Anda pilih DHCP setup.
- Pada bagian pilihan interface, pilihlah ether1, klik Next.
- Lanjutkan dengan menentukan gateway. Bagian ini akan terisi secara otomatis oleh IP Address yang tadi ada pada ether2, yaitu 192.168.1.2. Klik “Next”.
- Kemudian pilihlah IP pool yang akan Anda gunakan oleh perangkat yang menjadi client. Selanjutnya akan terisi otomatis sesuai dengan hosts pada prefix yang digunakan yaitu 192.168.1.2-192.168.1.254. Tekan “Next”.
- Isilah DNS dengan digit 8.8.8.8 dan 8.8.4.4. Klik “Next”. Bagian DNS inilah yang nantinya akan dimanfaatkan pada semua perangkat client yang akan tersambung pada ether2.
- Selanjutnya menentukan Lease Time yaitu menentukan durasi IP Address akan dipinjamkan pada komputer client.
Jika tahapan ini selesai dilakukan, maka Anda telah berhasil mengikuti cara setting mikrotik hotspot. Seluruh perangkat laptop atau komputer yang terhubung dengan ether2 akan segera mendapatkan koneksi internet.
IP address akan otomatis berada pada antara 192.168.1.2 hingg 192.168.1.254. Agar lebih banyak perangkat yang dapat mengakses internet, maka Anda dapat menambahkan switch pada ether2.
Cara Setting Mikrotik Hotspot dengan Aplikasi Winbox
Setelah proses mengkoneksikan ether2 dengan dapat mengakses internet, maka langkah selanjutnya adalah melakukan konfigurasi hotspot mikrotik pada ether yang lainnya. Langkah-langkahnya adalah sebagai berikut:
- Langkah pertama adalah masuk pada menu IP lanjutkan dengan pemilihan Hotspot. Pada bagian Tab servers pilihlah opsi Hotspot Setup.
- Selanjutnya pilihlah bagian interface Hotspot. Misalnya ether3, karena ether 1 dan 2 sudah digunakan pada bagian sebelumnya. Lanjutkan dengan mengklik “Next”.
- Lalu, tentukanlah IP Address yang akan digunakan. Misalnya 192.168..2.1/21. Berilah tanda centang pada pilihan Masquerade Network. Lanjutkan dengan menekan “Next”
- Kemudian, tentukanlah IP Pool yang akan terisi otomatis sesuai dengan hosts yang telah diatur pada prefix sebelumnya, yaitu 192.168.2.2-192-168.2.254. Lanjutkan dengan Next.
- Anda akan melihat halaman yang berisikan pilihan Select Certificate, pilihlah none- klik “Next”.
- Pada SMTP server, Anda pilihlah “Next”.
- Isilah DNS dengan 4 digit kode yang telah dimasukan tadi yaitu:8.8.8.8 dan 8.8.4.8. Klik “Next”.
- Pada pengisian nama DNS, atau DNS name, isikanlah sesuai dengan keinginan Anda.Lanjutkan dengan menekan “Next”.
- Langkah terakhir adalah mengisi nama user hotspot dan password sesuai dengan kebutuhan Anda. Klik “Next.”
Cara setting mikrotik hotspot telah selesai. Langkah di atas telah memastikan bahwa ether3 telah selesai terkonfigurasi dengan hotspot. Selanjutnya dapat dilanjutkan dengan menggunakan Access point.
Anda dapat berkonsultasi dengan pihak kami tentang cara setting mikrotik hotspot yang paling sesuai dengan kebutuhan. Dengan begitu, perusahaan Anda akan mendapatkan sistem yang terbaik.
Atau langsung sewa saja jasa kami, untuk melakukan setting mikrotik dengan praktis. Kami menyediakan harga jasa setting mikrotik bersahabat untuk Anda!