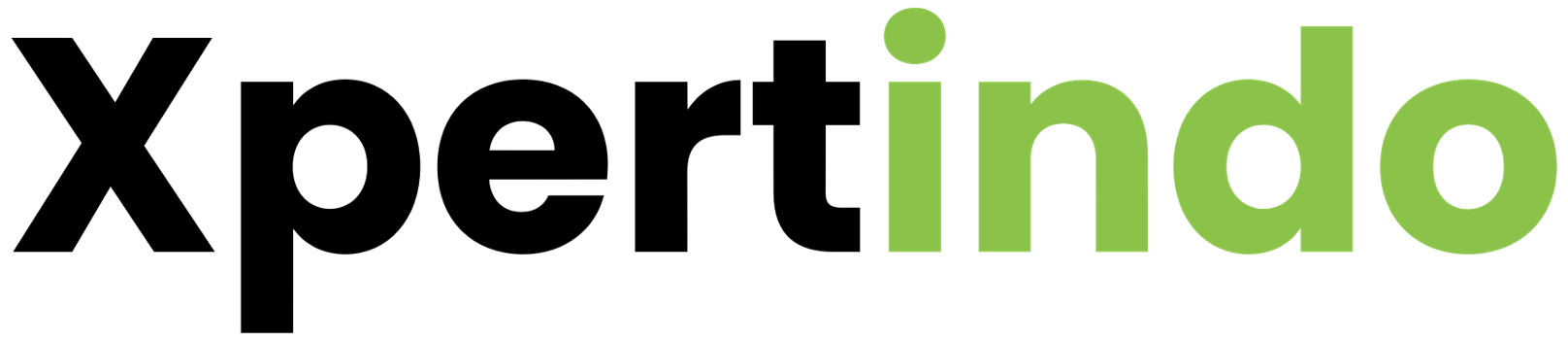Pada artikel ini akan dibahas fitur Mikrotik DNS Server secara komplit baik dari penjelasan fungsi dan juga cara settingnya.
DNS atau Domain Name System adalah teknologi untuk menerjemahkan domain ke IP Address, karena sebenarnya Pengalamatan di jaringan itu menggunakan IP Address. Misalnya kita ingin mengakses konten yang ada di server google, maka komputer kita harus mengetahui terlebih dahulu IP Address dari server google tersebut, barulah kita bisa mengakses konten google tersebut.
Hal ini bisa kita buktikan ketika kita ping ke google.com, komputer akan mentranslate terlebih dahulu, lalu kemudian yang mereply adalah IP Address dari google.com tersebut, seperti gambar di bawah ini
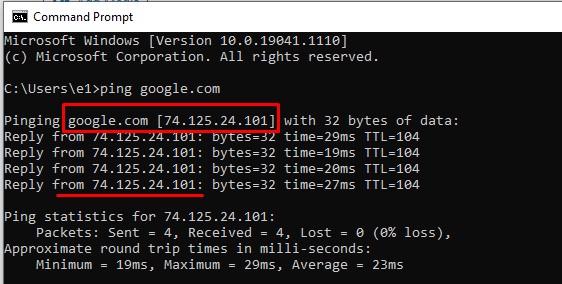
Agar komputer dapat mengetahui IP Address dari suatu domain, kita butuh DNS Server yang memiliki database domain seluruh dunia, dan memasukkan IP Address dari DNS Server tersebut ke dalam konfigurasi IP Address di komputer kita seperti gambar di bawah ini
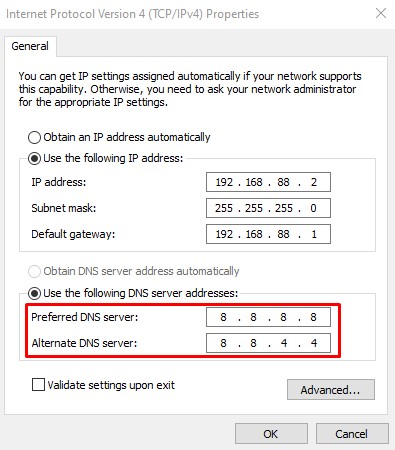
Pada bagian Preferred DNS Server, isikan IP Address dari DNS Server utama.
Pada bagian Aternate DNS Server , isikan IP Address dari DNS Server backup jika DNS Server utama mati atau down.
IP yang kita pasang di bagian preferred atau alternate DNS Server di atas haruslah IP Address dari suatu device yang memiliki layanan DNS Server, sehingga dapat memberikan informasi berapa IP Address asli dari suatu domain yang ingin diakses oleh komputer atau laptop kita. Kita bisa menggunakan DNS Server milik ISP tempat kita berlangganan internet, atau bisa juga menggunakan DNS Server public seperti 8.8.8.8 dan 8.8.4.4 (milik google) atau 1.1.1.1 dan 1.0.0.1 (milik cloudflare).

Mikrotik DNS Server
Mikrotik RouterOS juga bisa kita jadikan sebagai DNS Server yang dapat melayani request DNS dari client. Pada artikel ini akan dibahas secara komplit apa saja yang bisa dilakukan oleh DNS Server Mikrotik.
Daftar Isi
Cara Mengaktifkan Mikrotik DNS Server
Sebelum mempelajari apa saja yang bisa dilakukan oleh DNS Server Mikrotik, pertama tama kita harus mengaktifkan terlebih dahulu fitur DNS Server yang ada di Mikrotik Router OS. Adapun caranya adalah dengan masuk ke menu IP-> DNS, lalu centang bagian “Allow Remote Requests“.
Kemudian agar Mikrotik DNS Server ini bisa berjalan dengan baik, isikan IP DNS ISP atau 8.8.8.8 di bagian “Servers“, atau tidak perlu jika sudah ada IP yang otomatis muncul di bagian”dynamic servers“. Dynamic server ini otomatis terisi jika kita memiliki settingan DHCP Client di router mikrotik.
Servers atau Dynamic Servers ini perlu kita isikan agar ketika data IP Address dari domain domain yang ingin dikunjungi oleh client tidak ada di database mikrotik, maka mikrotik akan menanyakan data tersebut ke IP DNS Server yang kita isi. Untuk lebih jelasnya silahkan ikuti langkah langkah pada gambar di bawah ini
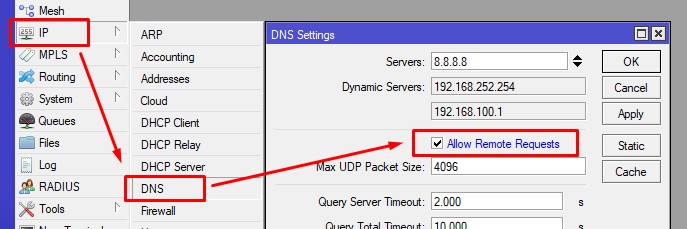
Setelah kita mengaktifkan fitur Mikrotik DNS Server dengan cara mencentang “allow remote requests” seperti gambar di atas, maka langkah selanjutnya yang perlu kita lakukan adalah merubah settingan IP DNS yang ada di laptop atau komputer kita menjadi IP Address LAN Mikrotik, misal IP Address LAN Mikrotik adalah 192.168.88.1/24, maka settingan IP DNS di laptop adalah sebagai berikut.
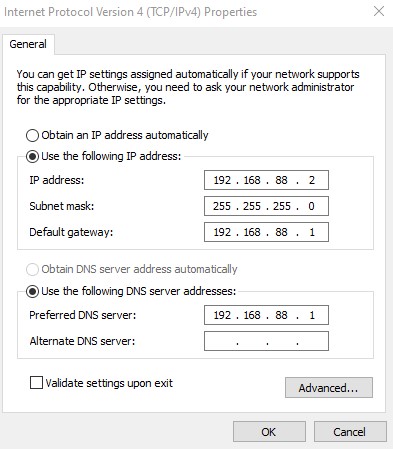
Setelah kita menjadikan IP Mikrotik Router OS sebagai DNS Server di laptop atau komputer, maka setiap kita mengakses ke suatu domain di internet, maka laptop atau komputer kita akan mengirimkan traffic DNS Request kepada Mikrotik, lalu Mikrotik akan membalas berupa informasi IP Address dari domain tersebut kepada kita.
Hal ini juga bisa mempercepat proses resolve domain, karena kita tidak perlu jauh-jauh untuk mendapatkan informasi tersebut, traffic DNS request cukup ke mikrotik saja.
Membuat Data IP-Domain Sendiri di DNS Server Mikrotik
Ketika kita mengaktifkan fitur Mikrotik DNS Server, selain bisa melayani request DNS dari client terhadap domain public di internet, kita juga bisa membuat data domain sendiri dengan ip yang sesuai kita inginkan. Misal kita ingin membuat domain itexpert.com lalu ingin kita arahkan IP Addressnya ke salah satu IP Server yang ada di jaringan lokal kita yaitu 192.168.88.100, maka tinggal kita setting sebagai berikut
Silahkan masuk ke menu IP -> DNS, lalu klik tombol “static“, lalu tambahkan data IP – Domain baru sesuai yang kita inginkan, contoh seperti gambar di bawah ini
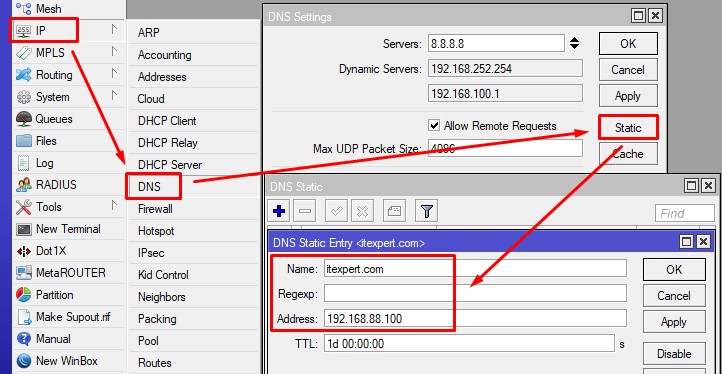
Sebagai catatan, di dunia per-domain-an, beda 1 huruf saja itu akan dianggap entitas yang berbeda, jadi jika kita hanya membuat satu rule seperti di atas, lalu client mencoba mengaksesnya menggunakan www.itexpert.com, maka tidak akan bisa. Jadi kita perlu menambahkan rule DNS static untuk tiap domain atau subdomain yang ingin diakses oleh client, seperti gambar di bawah ini
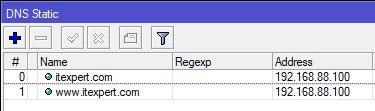
Memblokir akses berdasarkan nama domain
Dengan memanfaatkan fitur Mikrotik DNS Server, kita juga bisa melakukan blokir akses berdasarkan domain untuk client client yang ada di jaringan kita. Hal ini bisa terjadi karena client yang menggunakan IP Mikrotik sebagai DNS server, akan mengikuti semua data domain – IP yang ada di database DNS mikrotik, sedangkan mikrotik akan memprioritaskan data domain – IP yang ada di DNS static mikrotik daripada data domain – IP asli di internet. Sehingga jika mikrotik memberikan info domain – IP yang salahpun, client akan tetap mengikutinya.
Konsep memblokir dengan memanfaatkan Mikrotik DNS Server berdasarkan nama domain ini adalah dengan cara membuat DNS static dengan nama domain yang ingin diblokir, lalu IP Addressnya kita arahkan ke IP lain yang bukan IP server aslinya. Misal kita tambahkan rule DNS static dengan domain detik.com dan addressnya adalah 127.0.0.1. IP 127.0.0.1 adalah IP localhost atau IP komputer kita sendiri, jadi alih alih client mengunjungi server detik.com asli, malah kita arahkan ke ip komputer itu sendiri, sehingga tidak ada konten web yang akan muncul.
Adapun langkah langkah memblokir akses berdasarkan nama domain adalah sebagai berikut
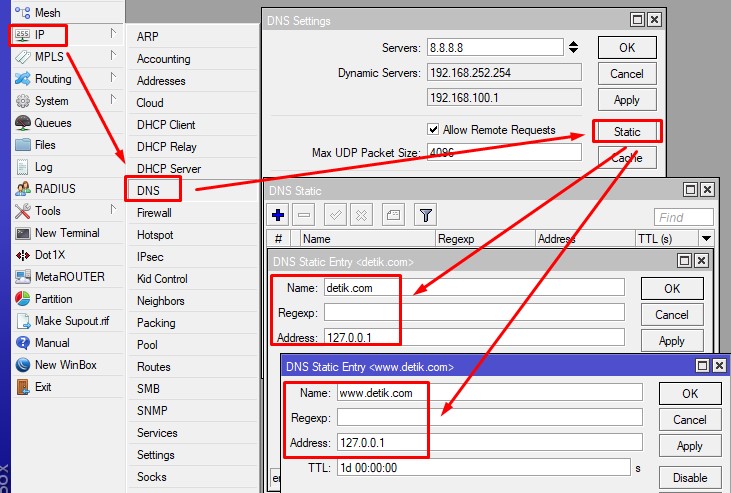
Jangan lupa tambahkan juga domain www ya!, karena di dunia per-domain-an, beda 1 huruf akan dianggap entitas yang berbeda sehingga kita perlu menambahkan rule baru untuk tiap domain atau subdomain yang ingin kita blokir seperti gambar di atas.
Untuk mengecek apakah berhasil diblokir, silahkan buka cmd, lalu test ping ke detik.com, jika muncul ip 127.0.0.1, maka bisa dipastikan kita telah berhasil memblokir akses ke detik.com, dan bisa dilanjutkan test menggunakan web browser.
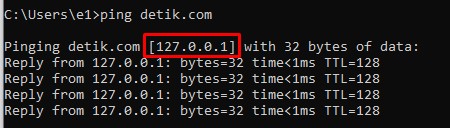
Jika hasil ping belum mendapatkan IP 127.0.0.1 ada kemungkinan masih ada cache DNS di komputer kita, silahkan ketikkan “ipconfig /flushdns” di cmd, untuk membersihkan cache tersebut. Lalu lakukan pengetesan kembali.
Demikian hal hal terkait Mikrotik DNS Server yang bisa kita bahas pada artikel ini. Jika ada pertanyaan silahkan hubungi kami untuk informasi lebih lanjut.