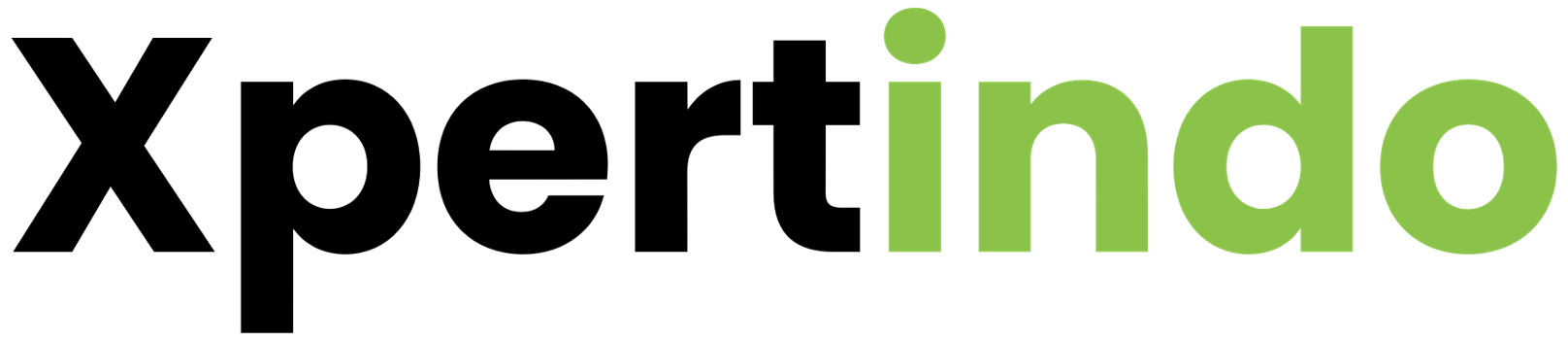Cara Setting Mikrotik Indihome akan dibahas di artikel ini secara lengkap, mulai dasar, hingga setting wifi mikrotik.
Setting Mikrotik Indihome
Indihome merupakan penyedia layanan internet yang sangat populer di kalangan masyarakat indonesia. Dengan jangkauan atau coverage area yang sangat luas, membuat indihome menjadi ISP (internet service provider) Fiber terbesar saat ini yang menargetkan pelanggan rumahan.
Namun terkadang hanya menggunakan modem bawaan dari indihome saja tidak lah cukup untuk memenuhi kebutuhan jaringan kita, akan sangat bagus jika kita bisa melakukan control lebih mendalam jika menggunakan router tambahan yang memiliki fitur captive portal atau hotspot login, bandiwidth management, filtering, dan lain sebagainya.
Salah satu router yang memiliki harga cukup murah dan memiliki banyak fitur adalah Mikrotik Router Board. Dengan setting mikrotik indihome ini, kita bisa setting beberapa hal seperti berikut ini
- Management bandwidth
Jika tidak ada mangement bandwidth, by default client akan berebut speed internet yang ada, first in first out. Dengan Mikrotik, kita bisa melimit speed internet berdasarkan perangkat client (laptop atau komputer atau HP), atau tinggal kita bagi rata saja. - Captive Portal atau Hotspot Login
Dengan fitur ini, kita bisa menambahkan autentikasi hotspot berupa login username dan password, jadi client harus login dulu baru bisa akses internet. Kelebihan dari fitur ini adalah kita bisa mengatur username dan password tersebut akan mendapatkan speed internet berapa, dan juga bisa kita batasi berapa lama user tersebut dapat dipakai. - Filtering Access
Mikrotik juga bisa melakukan filtering atau pemblokiran akses ke tujuan internet tertentu, dan bisa kita atur penjadwalannya juga (rule blokir tersebut akan aktif di jam berapa sampai dengan jam berapa). - Dan masih banyak lagi …

Daftar Isi
Topology Jaringan
Hal pertama yang perlu kita lakukan sebelum setting mikrotik indihome adalah men desain Topology Jaringan, terutama pengalaman IP Addressnya.
Topology jaringan yang akan kita pakai adalah sebagai berikut. Dari modem indihome, akan dihubungkan ke ether1 mikrotik menggunakan kabel UTP, kemudian internet akan disebarkan kembali menggunakan ether2 ke laptop dan juga disebarkan kembali menggunakan wifi yang ada di mikrotik.
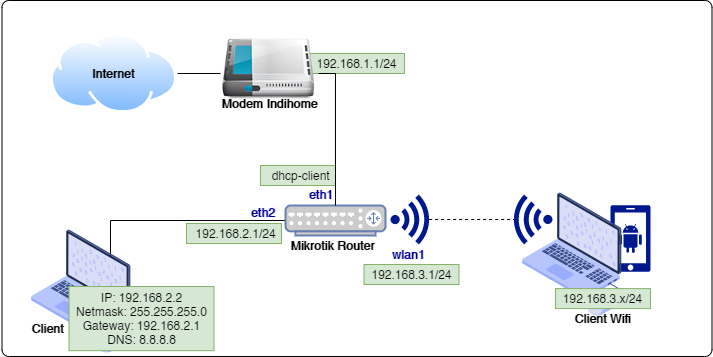
Hubungkan Mikrotik ke Internet
Langkah pertama adalah menyetting router mikrotik agar dapat terhubung ke internet melalui modem indihome. Cara setting mikrotik dengan sumber internet dari modem indihome antara lain sebagai berikut
- Hubungkan kabel UTP dari port LAN modem indihome ke port1 / ether1 mikrotik.
- Hubungkan kabel UTP dari port2 / ether2 mikrotik ke laptop anda.
- Download aplikasi winbox melalui link berikut https://mt.lv/winbox
- Matikan wifi laptop, setting IP Laptop menjadi seperti gambar di bawah ini
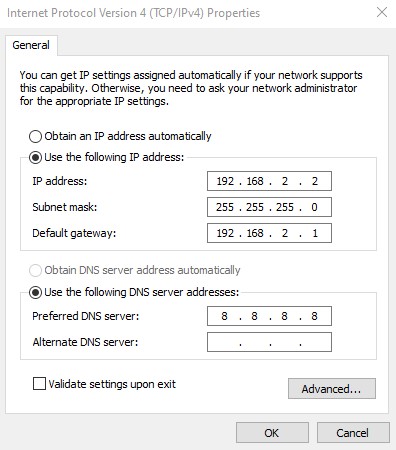
- Buka winbox, remote mikrotik menggunakan winbox.isikan mac address dari mikrotik yang akan diremote di bagian Connect To, atau bisa klik menu neighbor yang ada di bawah, maka winbox akan otomatis mendeteksi jika ada mikrotik yang terhubung ke laptop kita.Klik mac address yang muncul di neighbor tersebut, maka akan otomatis tercopy ke bagian connect to.
Isikan Login admin dan password biarkan kosong, lalu klik connect
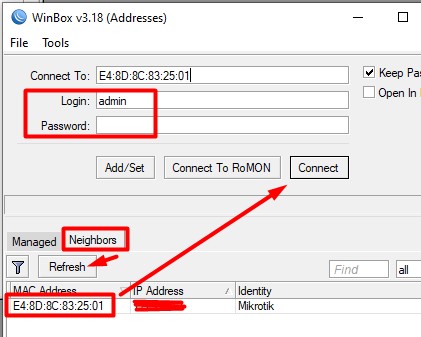
- Reset konfigurasi terlebih dahulu
Setelah berhasil masuk ke mikrotik menggunakan aplikasi winbox, silahkan reset mikrotik tersebut melalui menu system -> reset configuration. Jangan lupa centang bagian “no default configuration” karena kita tidak akan memakai settingan default dari pabrik mikrotik.
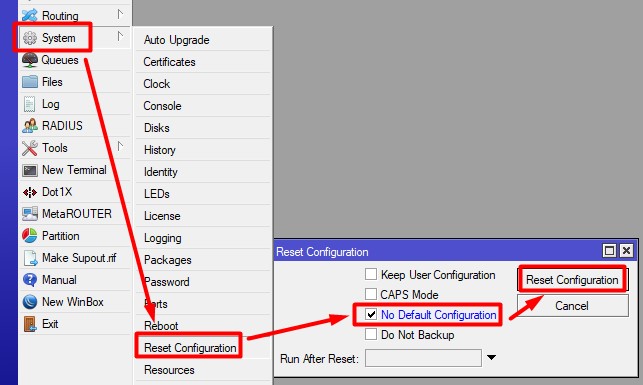
Setelah klik tombol reset configuration, router mikrotik akan otomatis melakukan restart, jadi kita tunggu beberapa saat, lalu masuk kembali ke mikrotik menggunakan winbox seperti langkah nomor 5 sebelumnya. - Setting dhcp client di mikrotik
Langkah setting mikrotik indihome berikutnya adalah setting dhcp client di router mikrotik, agar mikrotik dapat IP Address otomatis dari modem indihome. Silahkan perhatikan langkah langkah setting dhcp client pada gambar di bawah ini

Setelah setting dhcp client, maka mikrotik sudah bisa akses ke internet via modem indihome tersebut. Silahkan lakukan pengecekan dengan cara ping ke google.com melalui terminal mikrotik seperti gambar di bawah ini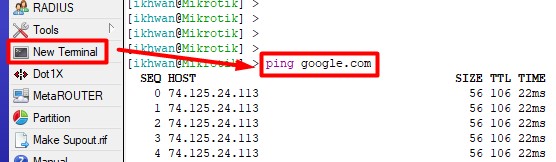
Pastikan muncul angka sekian ms di bagian TIME, hal ini menandakan kita berhasil ping ke google.com. Untuk menghentikan proses ping, tekan tombol ctrl + c di keyboard laptop anda. - pasang ip address LAN ether2
Langkah selanjutnya, tambahkan IP Address LAN untuk ether2 seperti gambar di bawah ini
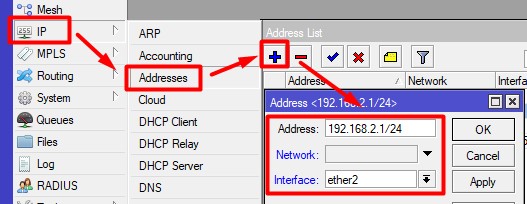
- setting ip firewall NAT masquerade
Langkah terakhir agar LAN dapat mengakses internet juga, kita perlu menambahkan settingan NAT masquerade seperti gambar di bawah ini
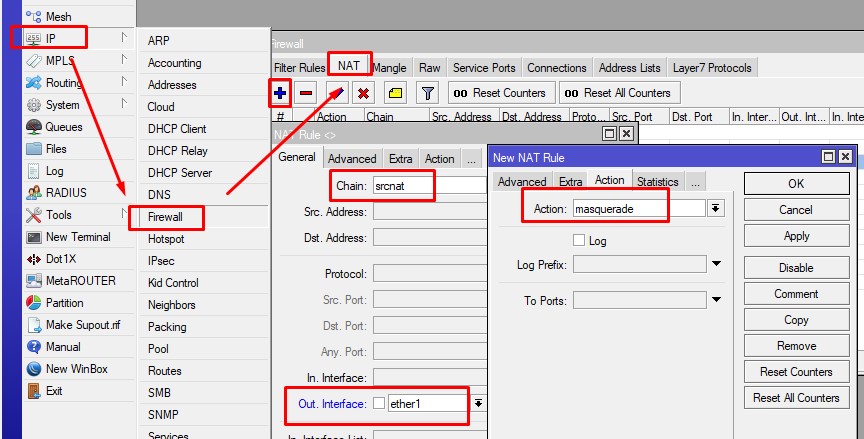
- Lakukan pengetesan dari laptop, buka cmd, ping ke google.com, jika reply, maka kita telah berhasil menghubungkan laptop ke internet menggunakan mikrotik + indihome. Selamat berselancar di internet!.
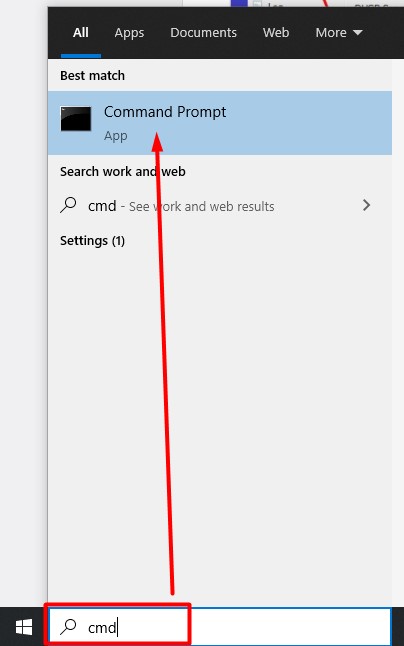
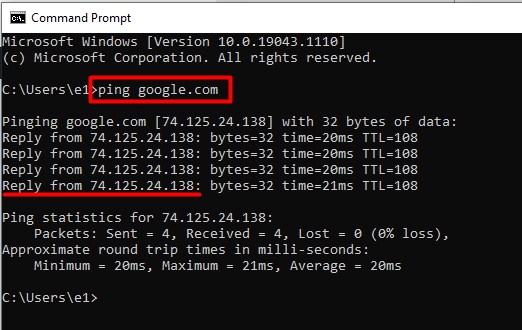
Sebarkan internet via wifi mikrotik
Pada langkah setting mikrotik indihome sebelumnya, laptop sudah bisa mengakses internet dari mikrotik melalui kabel yang terhubung di ether2.
Pada langkah ini, akan kita bahas cara setting wifi mikrotik sehingga client dapat terhubung juga ke mikrotik melalui wifi yang ada di router mikrotiktersebut.
Adapun cara setting wifi mikrotik adalah sebagai berikut
- Remote mikrotik menggunakan winbox seperti cara sebelumnya
- Masuk ke menu wireless, lalu enable wlan1.
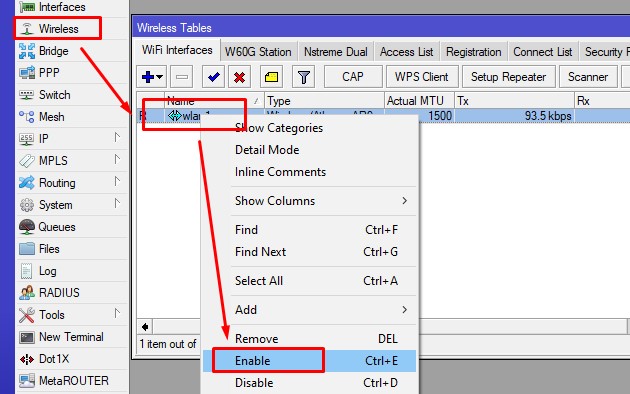
- double click wlan1, masuk ke tab wireless, ganti mode menjadi AP Bridge, kemudian setting nama wifi di bagian SSID, lalu OK. Contoh di sini kita pakai nama wifi Hotspot1
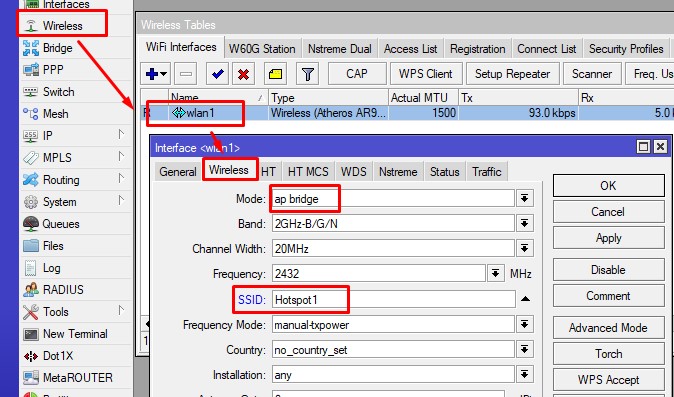
- Setting password wifi dengan cara masuk ke menu wireless kemudian ke tab security profiles. Jangan tambah profile baru, cukup double click saja profile default yang ada, ganti mode menjadi dynamic keys, centang wpa dan wpa2 psk, lalu masukkan password yang kita inginkan seperti gambar di bawah ini
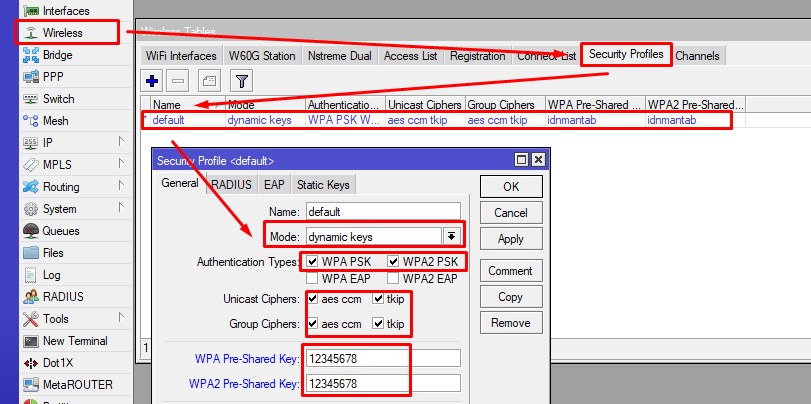
Setelah langkah ke empat dari setting wifi indihome ini, kita akan melihat nama wifi Hotspot1 di laptop atau HP. Namun masih ada 2 step lagi agar dapat digunakan, yaitu setting IP Address untuk wlan1 dan juga setting DHCP Server untuk wlan 1. - Setting IP Address wlan1
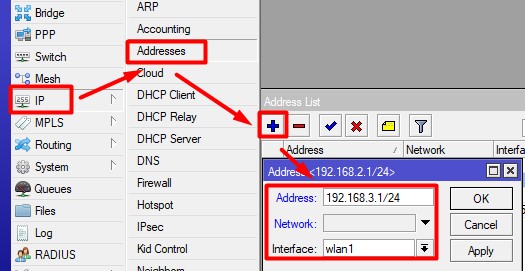
- Setting DHCP Server untuk wlan1 agar client yg terhubung ke wifi Hotspot1 akan mendapatkan IP secara otomatis.
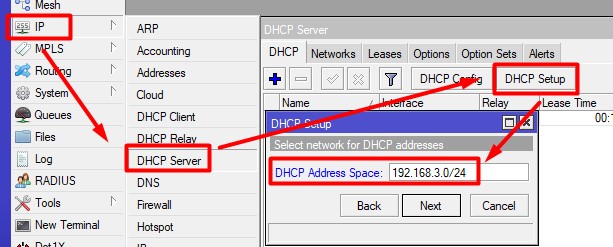
Jangan tekan tombol tambah atau (+) ya, tapi klik tombol DHCP Setup yang ada di tengah. lalu next next saja sampai selesai. - Silahkan coba konek ke wifi Hotspot1 yang telah dibuat, menggunakan laptop atau HP. Selamat anda telah berhasil setting mikrotik indihome.
Setting Mikrotik Indihome
Demikian langkah langkah untuk setting mikrotik menggunakan sumber internet dari modem indihome. Jika ada kesulitan silahkan hubungi kami.