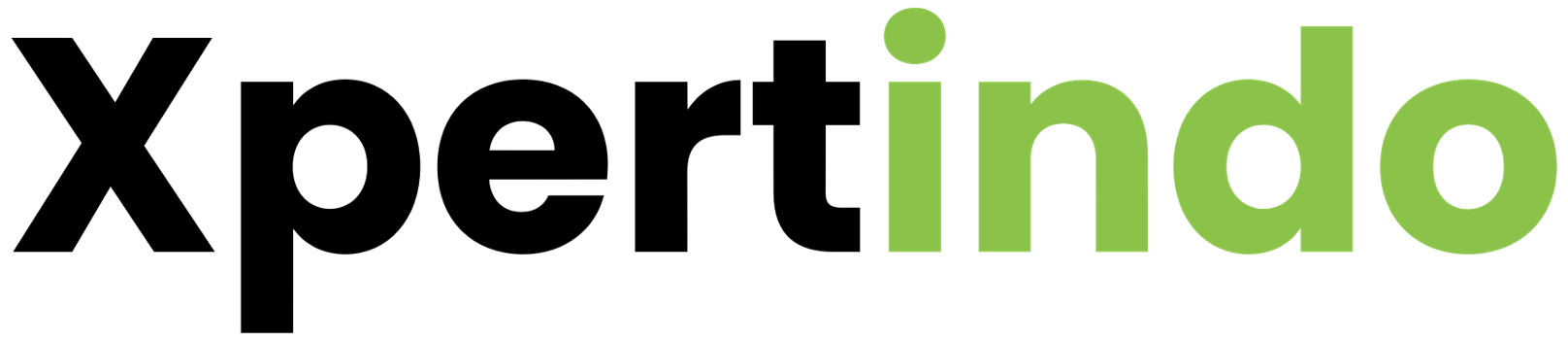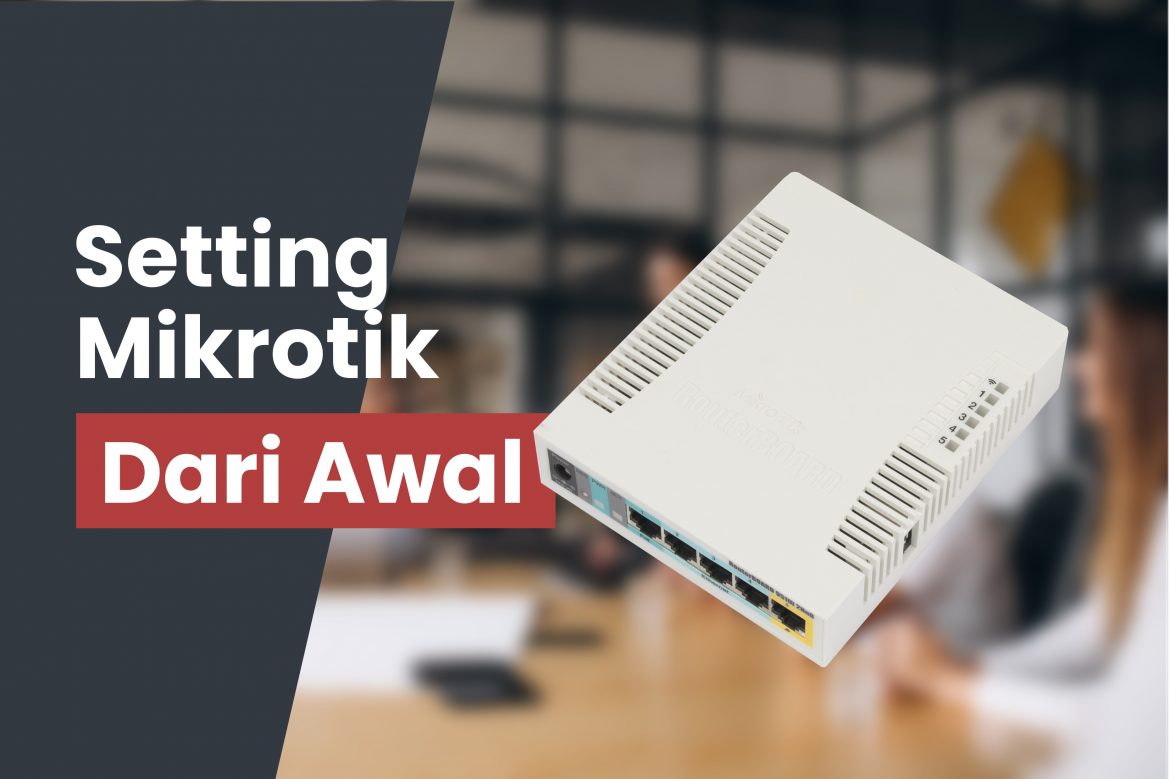Cara Setting Mikrotik Dari Awal Hingga Akhir akan dibahas pada artikel website ini secara lengkap, pastikan simak dengan baik.
Setting Mikrotik Dari Awal
Ada beberapa tools yang perlu kita persiapkan terlebih dahulu untuk melakukan setting mikrotik dari awal, diantara adalah sebagai berikut
- Perangkat Mikrotik yang akan disetting
- Komputer / PC / Laptop
- Modem ISP untuk koneksi internet
- 1 buah kabel UTP untuk menghubungkan mikrotik ke laptop
- 1 buah kabel UTP untuk menghubungkan mikrotik ke modem ISP
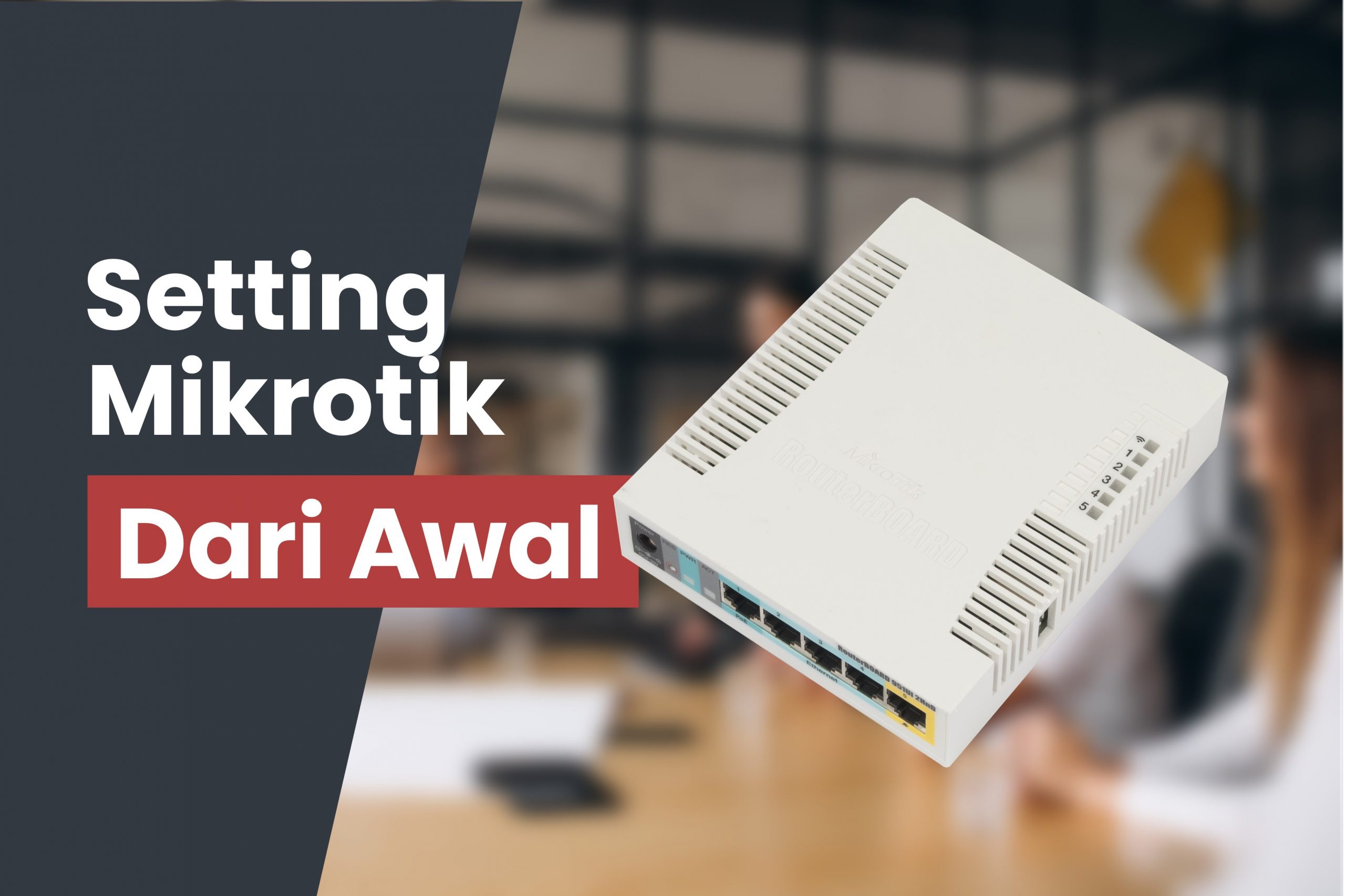
Berikut ini adalah beberapa langkah cara setting mikrotik dari awal hingga akhir
Daftar Isi
Design Topology Jaringan (setting mikrotik dari awal)
Langkah awal dalam melakukan setting mikrotik adalah merencanakan atau men-design terlebih dahulu topology jaringan yang akan diterapkan nantinya. Topology jaringan ini sangatlah berguna sebagai acuan settingan mikrotik seperti apa yang kita terapkan nanti. Pada topology jaringan tersebut kita juga perlu infokan konfigurasi IP Address yang akan kita gunakan pada saat setting mikrotik nanti.
Di bawah ini adalah contoh topology jaringan yang akan kita pakai pada artikel setting mikrotik dari awal ini.
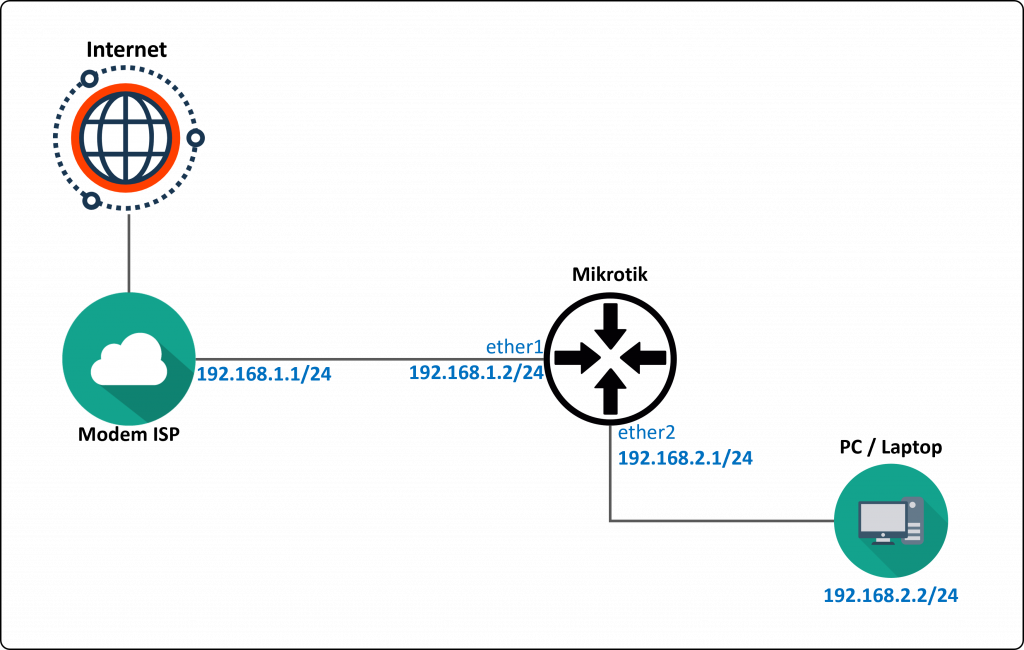
Gambar di atas adalah topology jaringan yang akan kita setting pada artikel setting mikrotik dari awal ini, dapat dilihat seperti apa posisi modem, mikrotik, dan laptop, serta konfigurasi IP Address yang akan dipakai nantinya. PC / Laptop terhubung ke Mikrotik port ether2, lalu dari mikrotik ether1 terhubung ke modem ISP, dari modem ISP terhubung ke internet. IP Address pada laptop adalah 192.168.2.2/24, /24 ini sama dengan subnet mask 255.255.255.0, IP Address pada mikrotik ether2 192.168.2.1/24 dan IP Address ether1 adalah 192.168.1.2/24, sedangkan IP Modem ISP adalah 192.168.1.1/24.
Konfigurasi IP Address pada PC / Laptop
Pastikan PC / Laptop memiliki IP Address yang sesuai dengan topology di atas, yaitu 192.168.2.2/24
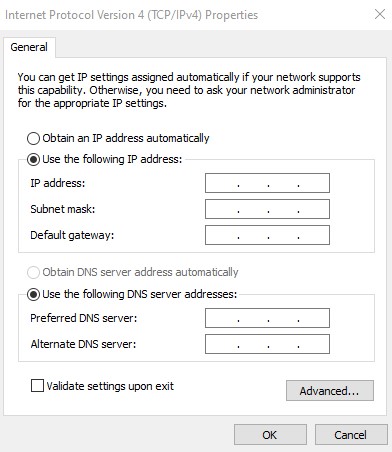
Setting IP Address PC / Laptop seperi berikut
- IP Address: isi sesuai info yang ada pada topologi yaitu 192.168.2.2, IP ini harus satu subnet dengan mikrotik, agar bisa setting mikrotik dengan baik.
- Subnetmask: sesuaikan dengan topology, hanya saja pada topology sebelumnya netmask diberi tahu dalam format prefix length (/24), sehingga kita perlu convert dulu menjadi format subnet mask, bisa menggunakan ip calculator http://jodies.de/ipcalc, maka akan ketemu /24 sama dengan 255.255.255.0
- Default Gateway: isi IP Address dari router mikrotik, isikan ip address dari port yang terhubung ke PC/laptop, yaitu ether2 (192.168.2.1)
- Preferred DNS Server: isikan IP Address dari DNS Server yang ingin kita pakai. Bisa mengikuti info DNS dari ISP, bisa juga diisi menggunakan IP DNS Public seperti 8.8.8.8, 8.8.4.4, 1.1.1.1, 1.0.0.1, silahkan pilih salah satu.
DNS (Domain Name System) Server adalah server yang bisa menerjemahkan dari domain (misal www.xpertindo.net) ke IP Address (misal 13.76.80.83), jadi jika DNS ini tidak diisi maka kita hanya bisa akses internet menggunakan IP Address, tidak bisa akses internet menggunakan domain seperti biasa. - Alternate DNS Server: isikan IP DNS Server backup, jika DNS server yang kita jadikan preferred DNS down/mati, maka kita akan pakai DNS backup ini, sehingga tetap bisa akses internet dengan lancar.
Pastikan IP PC/Laptop dikonfigurasi seperti gambar di bawah ini
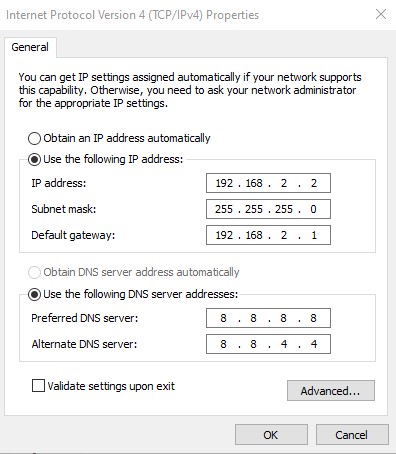
Download Aplikasi Winbox
Winbox adalah aplikasi khusus yang digunakan untuk melakukan setting Mikrotik. Silahkan download aplikasi winbox terbaru melalui link berikut. https://mt.lv/winbox
Setelah download, silahkan jalankan aplikasi tersebut. Winbox ini merupakan aplikasi portable, jadi tidak perlu diinstall di PC/Laptop kita. Tampilan winbox yang bisa digunakan untuk setting mikrotik kurang lebih seperti di bawah ini.
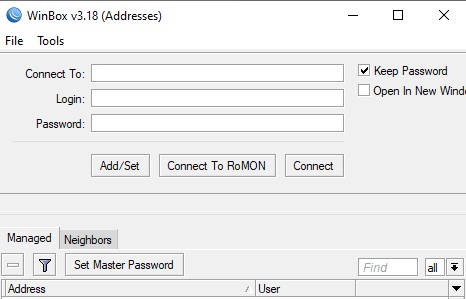
Cara Setting Mikrotik Menggunakan Winbox
Agar dapat meremote router mikrotik menggunakan winbox, pastikan PC/Laptop kita sudah terhubung ke mikrotik port 2 menggunakan kabel UTP sesuai topology sebelumnya. Jika sudah, silahkan buka aplikasi winbox, lalu klik menu neighbors agar winbox dapat mendeteksi perangkat mikrotik yang terhubung ke PC/Laptop, sehingga akan tampil seperti gambar di bawah ini dan kita bisa melakukan setting mikrotik.
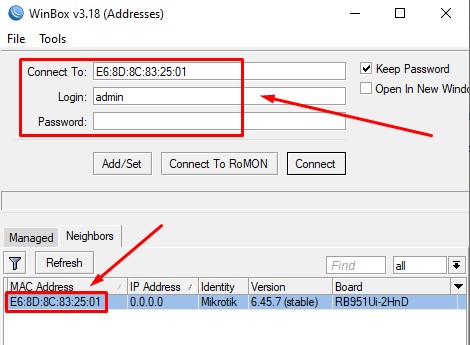
Setelah klik menu / tab neighbors maka winbox akan otomatis mendeteksi perangkat mikrotik yang terhubung di PC/Laptop, seperti gambar di atas, ada 1 Mikrotik yang terhubung ke PC/Laptop dengan detil sebagai berikut
- MAC Address: E6:8D:8C:83:25:01, ini adalah MAC Address port ether2 Mikrotik (sesuai kita nyolok ke port berapa)
- IP Address: 0.0.0.0, jika tampil ip seperti ini, maka berarti ether2 saat itu belum disetting IP Address, jadi tidak memungkinkan remote mikrotik menggunakan IP Address
- Identity: Mikrotik, Ini adalah nama identitas perangkat mikrotik yang terhubung ke PC kita, biasa dipakai untuk memberi nama mikrotik agar bisa membedakan antara satu mikrotik dengan lainnya. secara default memang namanya Mikrotik semua, nanti bisa kita ganti
- Version: 6.45.7, ini adalah versi OS (operating system) Mikrotik tersebut.
- Board: RB951Ui-2HnD, ini adalah tipe perangkat router mikrotik yang terdeteksi.
Untuk meremote mikrotik, silahkan klik MAC Address yang terdeteksi, maka otomatis data mac address tersebut akan tercopy ke bagian Connect To (paling atas), lalu silahkan isi username dengan admin dan kosongkan password, ini adalah username dan password default untuk login ke mikrotik. Sebagai catatan, pastikan ganti username dan password ini, karena terlalu gampang ditebak orang, demi keamanan dan kenyamanan kita sendiri.
Setelah mengisi info MAC Address pada “connect to”, mengisi username dan password, maka silahkan klik tombol connect yang ada di tengah, maka anda akan masuk ke Router Mikrotik dan siap melakukan setting mikrotik sesuai yang kita inginkan.
Cara Setting IP Address di Mikrotik
Sesuai topology, maka kita perlu melakukan konfigurasi IP Address pada router mikrotik sebagai berikut: silahkan setting mikrotik ether1 – 192.168.1.2/24 dan ether2 – 192.168.2.1/24. Cara setting IP Address pada router mikrotik adalah sebagai berikut, klik menu IP lalu pilih Address lalu klik tombol + (tambah) lalu isikan informasi address yang ingin dipasang, dan pilih interface mana yang ingin dipasang IP Address tersebut. Contoh di bawah ini adalah cara setting IP Address 192.168.1.2/24 pada ether1.
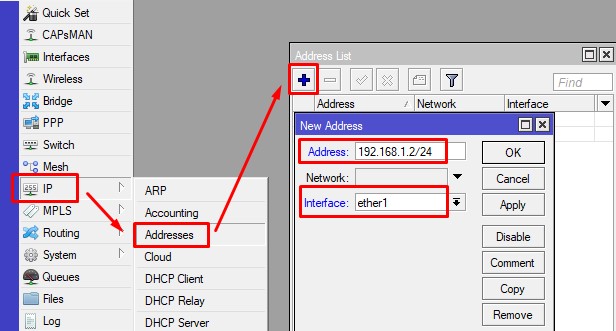
Lakukan hal yang sama untuk setting mikrotik ether2 dengan IP Address 192.168.2.1/24
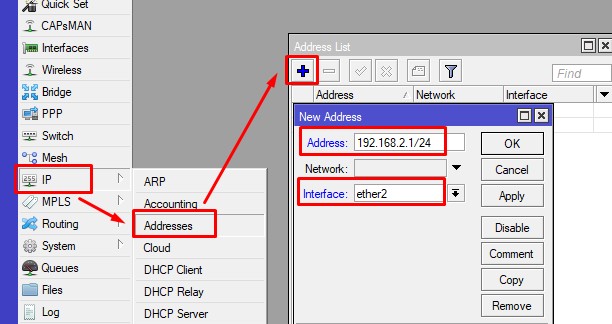
Setting IP Route di Mikrotik agar terhubung ke internet
Setelah menyetting IP Address di Router Mikrotik, silahkan tambahkan default gateway pada menu IP Route Mikrotik dan arahkan gatewaynya ke IP Modem ISP. Default route ini maksudnya ada sebuah route dengan dst-address 0.0.0.0/0, 0.0.0.0/0 ini maksudnya adalah mewakili seluruh IP Address yang ada, jadi maksudnya adalah kita mau kemanapun, akan diarahkan lewat modem ISP, sehingga kita mengakses seluruh server yang ada di internet. Silahkan lihat gambar di bawah ini agar lebih jelas.
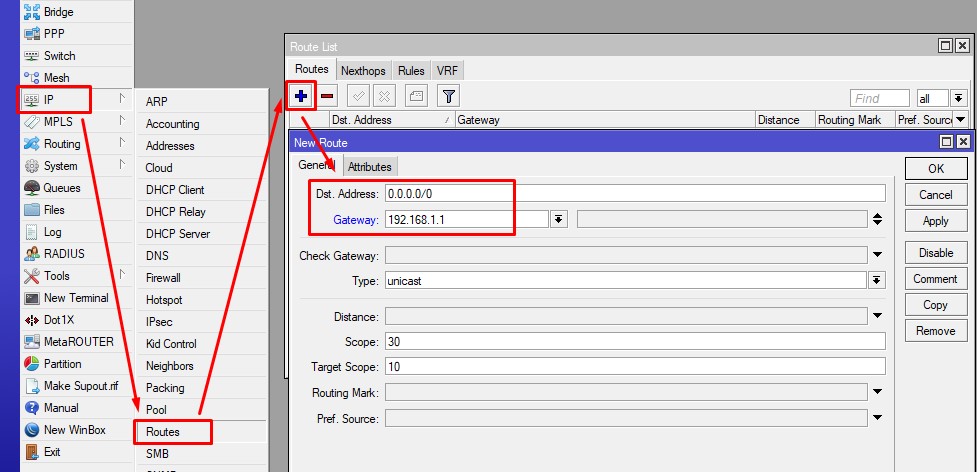
Setelah setting Mikrotik IP Address dan IP Route seperti di atas, silahkan lakukan pengecekan dengan cara ping dari mikrotik ke salah satu ip server yang di internet, misal test ping ke IP 1.1.1.1 (IP milik CLOUDFLARE). Cara nya adalah dengan klik menu new terminal di winbox seperti gambar di bawah ini:
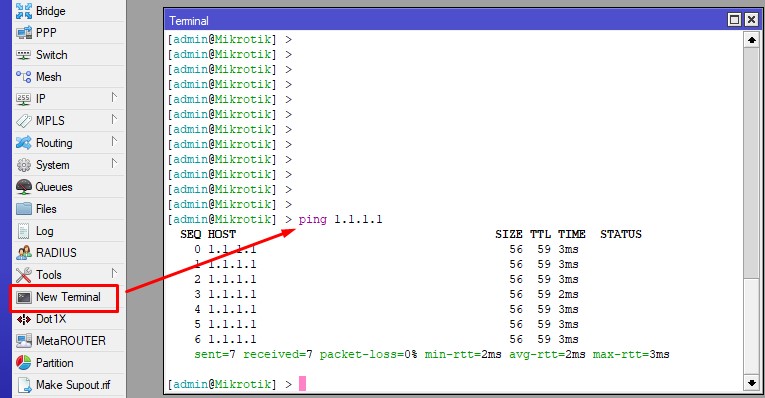
Untuk menghentikan proses ping, silahkan tekan tombol ctrl+c, jika tidak akan melakukan ping terus sampai kita menutup terminal tersebut.
Pastikan ketika diping muncul angka pada bagian time (tidak masalah berapa angka ms-nya. yang penting keluar angkanya), menandakan bahwa ping sudah reply dan kita berhasil terhubung ke ip tersebut. Sampai langkah ini, kita sudah bisa terhubung ke internet menggunakan IP Address, belum bisa akses menggunakan domain / nama website seperti google.com, detik.com, xpertindo.com, dll.
Setting DNS di Router Mikrotik
Agar mikrotik bisa terhubung ke internet menggunakan domain/nama website, kita perlu setting IP DNS dengan IP DNS Server yang ada. Kita bisa menggunakan DNS Server milik ISP (perlu tanya ke ISP terlebih dahulu) atau bisa juga menggunakan DNS Public seperti 8.8.8.8 dan 8.8.4.4.
Adapun cara setting DNS di router mikrotik adalah sebagai berikut, masuk ke menu IP lalu pilih DNS lalu isi IP DNS Server yang ingin kita gunakan, pada contoh kali ini saya menggunakan DNS public yaitu 8.8.8.8 dan 8.8.4.4. Jika ingin menambahkan DNS, silahkan klik tombol segitiga bawah di sebelah kolom server pertama, maka akan muncul opsi menambah DNS server berikutnya. Untuk lebih jelasnya silahkan lihat gambar di bawah ini.
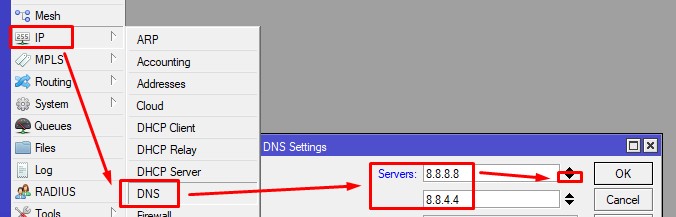
Sebagai catatan, beberapa ISP memblokir IP DNS Public, sehingga kita tidak bisa pakai 8.8.8.8 dan 8.8.4.4 sebagai IP DNS Server Kita. Silahkan hubungi ISP untuk mengetahui IP DNS server yang bisa kita pakai.
Pada tahap ini, mikrotik sudah bisa mengakses internet menggunakan domain / nama website, silahkan lakukan pengetesan dengan cara lakukan ping dari terminal mikrotik ke beberapa nama website yang ada di internet.
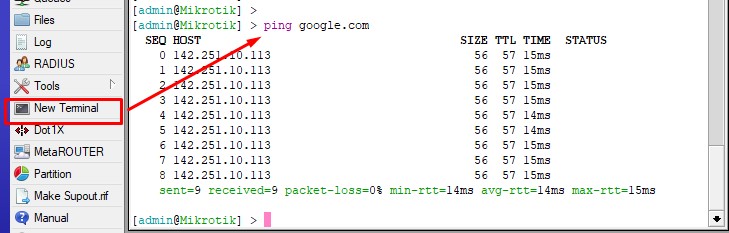
Sip, mantab. Sekarang sudah bisa ping ke internet menggunaka domain / nama website. Namun jika kita ping dari PC/Laptop pasti belum bisa akses ke internet ya. Karena memang ada satu step lagi yang perlu dilakukan.
Setting Firewall NAT di Router Mikrotik
Pada step sebelumnya, mikrotik sudah bisa akses internet dengan lancar. Tinggal satu step lagi maka PC/Laptop juga bisa akses ke internet, yaitu setting Firewall NAT. Silahkan setting Mikrotik seperti di bawah ini
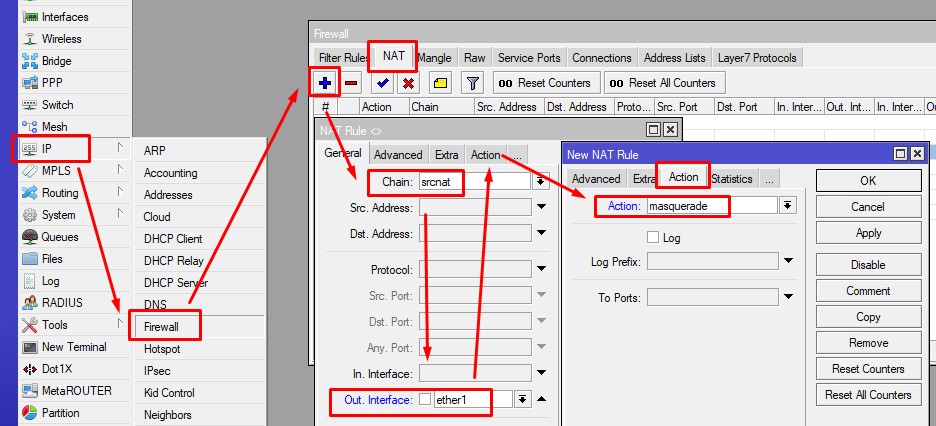
Silahkan masuk ke menu IP lalu pilih firewall lalu klik tab NAT, lalu tambah rule baru dengan cara klik tombol + (tambah). Pada chain isi srcnat, out interface isi ether1 (port yang terhubung ke modem), lalu pindah ke tab Action dan pilih action masquerade. Settingan ini berfungsi agar ketika kita akses ke internet, maka IP PC/Laptop kita berubah menjadi IP Router. Settingan ini wajib ada karena sebenarnya hanya IP Public yang boleh akses ke internet, sedangkan IP PC/Laptop kita adalah IP Private, jadi harus ada settingan yang merubah IP Private laptop menjadi IP Public, yaitu dengan settingan NAT seperti ini. Jadi ip private PC/Laptop kita di masquerade, di-masking, dikasih topeng, jadi ketika akses ke internet dianggep sebagai IP Public. Bisa dibuktikan ketika kita buka speedtest.net atau whoismyip, maka yang keluar bukanlah IP asli PC/Laptop kita yang private itu, tapi kita terdeteksi sebagai IP Public.
Tapi kan mikrotik di contoh kasus kita ini tidak punya ip public? darimana IP Public tersebut?.
Jika tidak ada ip public di mikrotik, biasanya di modem ISP juga melakukan NAT, jadi kita keluar ke internet akan terdeteksi sebagai ip public yang ada di modem tersebut. Jadi IP PC/Laptop (IP private) di-NAT jadi IP Router Mikrotik (masih IP private), IP Router Mikrotik di-NAT menjadi IP Public Modem, sehingga PC/Laptop juga terdeteksi sebagai IP Public dan akhirnya bisa mengakses internet dengan lancar.
Silahkan coba test ping menggunakan cmd dan coba kunjungi website website yang anda inginkan menggunakan web browser anda, pastikan ping reply, dan website dapat diakses dengan lancar.
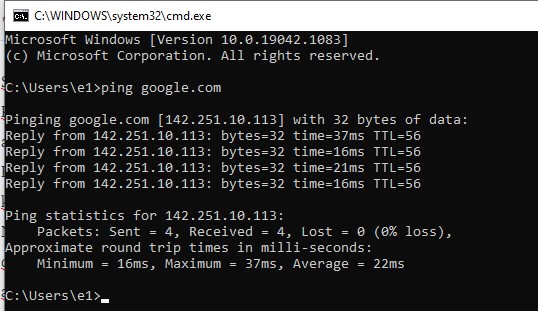
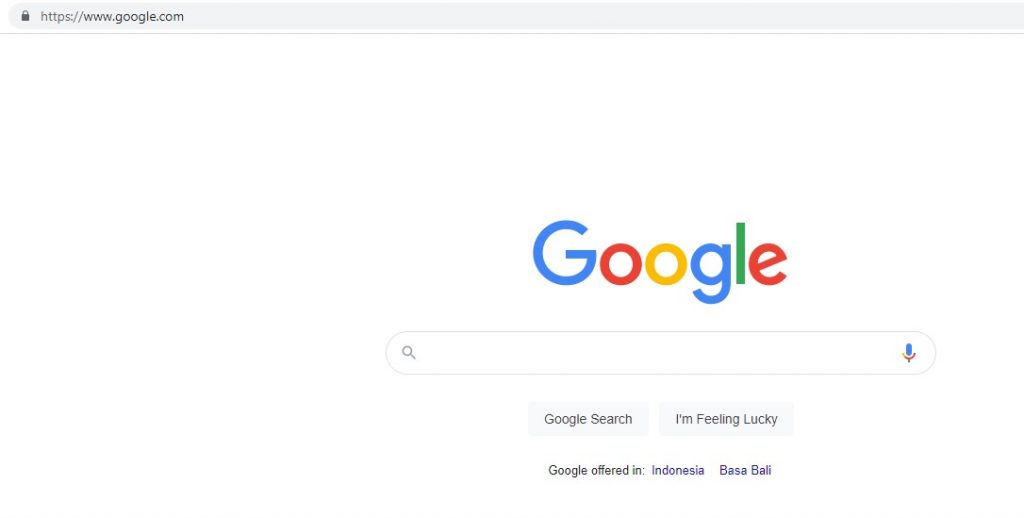
Cara Setting Mikrotik dari Awal hingga Akhir
Selamat!!! anda telah berhasil mengikuti tutorial cara setting Mikrotik dari Awal hingga Akhir, jangan lupa share ya 🙂