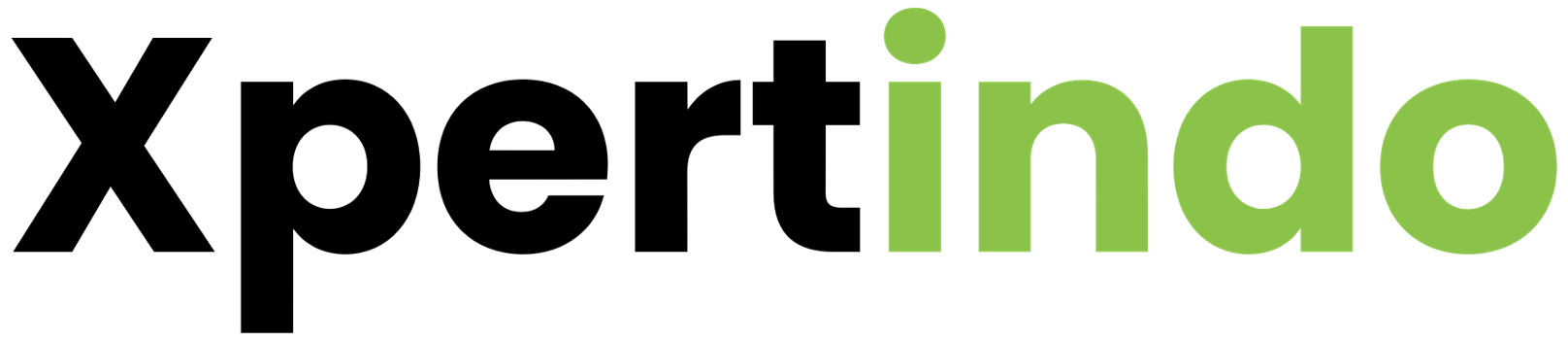Cara setting mikrotik hotspot secara lengkap akan dijelaskan pada artikel ini, silahkan simak dengan baik agar anda juga bisa menyettingnya. Pada artikel ini akan dibahas lengkap cara setting hotspot mikrotik lengkap dari awal hingga mengganti tampilan login.
Cara setting mikrotik hotspot secara lengkap
Cara setting mikrotik sebagai hotspot adalah sebagai berikut:
- Siapkan koneksi internet.
- Siapkan Router Mikrotik yang akan disetting sebagai hotspot.
- Setting Hotspot Mikrotik.
- Membuat user login untuk client hotspot.

Adapun detil langkah-langkah untuk melakukan konfigurasi hotspot pada router mikrotik adalah sebagai berikut
Daftar Isi
Design Topology Jaringan Hotspot
Hal pertama yang perlu kita lakukan sebelum melakukan konfigurasi apapun adalah men-design topology jaringan yang akan kita gunakan nanti, termasuk ketika ingin setting mikrotik hotspot. Karena nantinya topology inilah yang akan kita jadikan sebagai acuan dalam melakukan konfigurasi.
Berikut ini adalah gambar topology yang akan kita gunakan pada artikel cara setting mikrotik hotspot ini
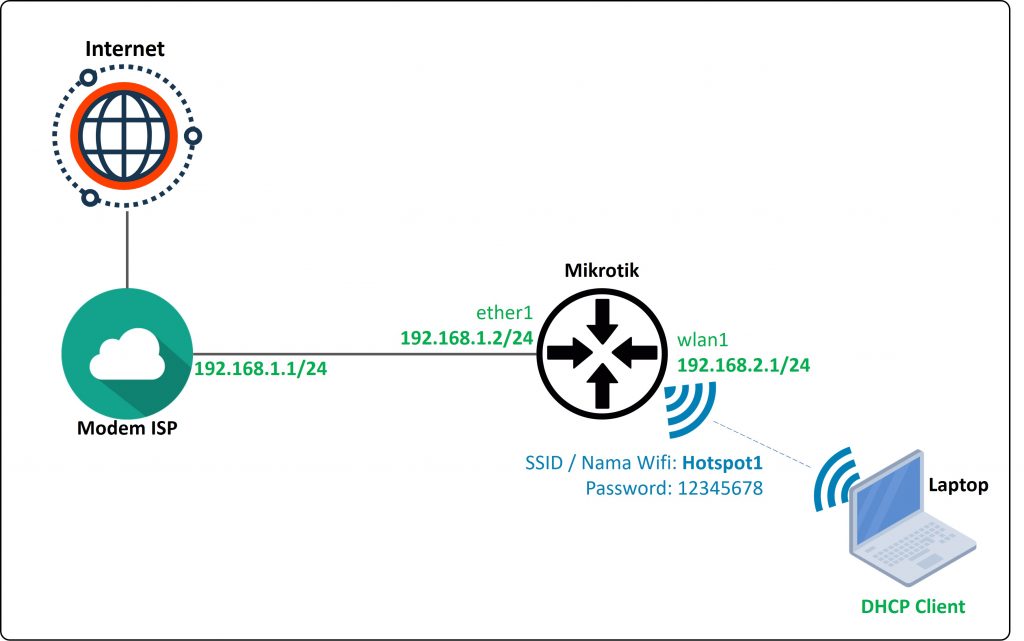
Sesuai topology di atas, ether1 Router Mikrotik akan kita hubungkan ke modem ISP dengan IP Address 192.168.1.2/24 dan distribusi internet ke client / laptop menggunakan wireless. interface wireless pada mikrotik memiliki nama wlan1, nantinya akan kita setting IP Address 192.168.2.1/24.
Nama Wifi yang akan kita setting adalah Hotspot1 dengan password wifi 12345678 (disarankan jangan menggunakan nama wifi dan password wifi seperti ini ya jika kita terapkan di jaringan asli, karena pasti gampang ditebak oleh orang lain, karena ini hanya untuk LAB / belajar tidak apa apa).
Hubungkan Mikrotik ke Internet
Langkah berikutnya dari cara setting mikrotik hotspot adalah menghubungkan Mikrotik ke internet melalui modem ISP yang ada. Adapun beberapa langkahnya adalah sebagai berikut:
- Setting IP Address pada Router Mikrotik, pasang IP Address 192.168.1.2/24 di ether1 seperti topology sebelumnya. Lakukan seperti gambar di bawah ini.
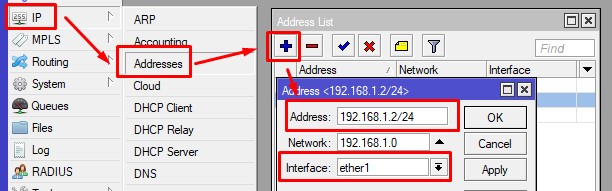
- Setting IP Route pada Router Mikrotik, tambahkan static default route (dst-address =0.0.0.0/0) dengan gateway via IP Modem ISP yaitu 192.168.1.1. Static default route ini perlu kita setting agar mikrotik dapat terhubung ke seluruh IP Address yang ada di internet. Silahkan ikuti langkah pada gambar di bawah ini
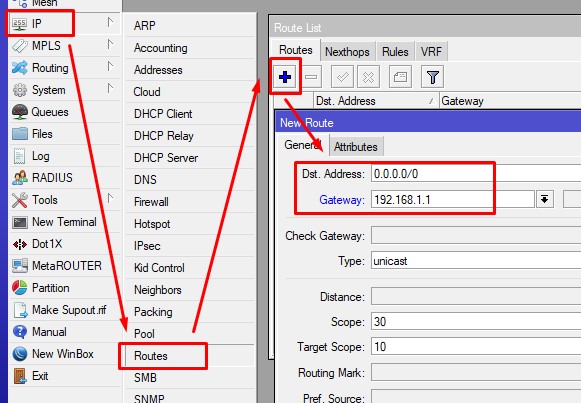
- Setting IP DNS pada Router Mikrotik, ini diperlukan agar mikrotik dapat terhubung juga ke internet menggunakan domain atau nama website seperti google.com, detik.com, dll.
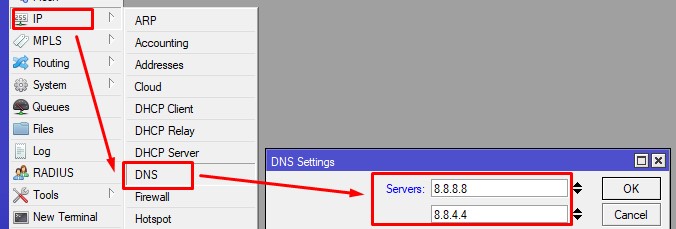
- Lakukan pengetesan dengan cara ping ke salah satu nama website di internet, misal google.com, lakukan pengetesan dari terminal router mikrotik (saat ini dari client atau laptop belum dapat akses internet, pastikan mikrotik bisa konek internet dulu dari terminal, baru lanjut step berikutnya). Cara membuka terminal mikrotik, silahkan ikuti gambar di bawah ini, pastikan hasilnya muncul angka pada bagian TIME.
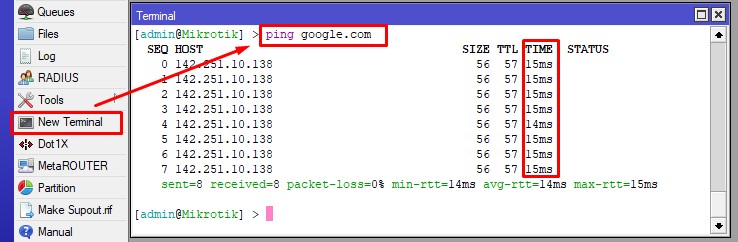
Selamat router mikrotik anda telah terhubung ke internet, sekarang lanjut ke langkah setting mikrotik hotspot berikutnya.
Setting Distribusi Internet ke Client
Setelah memastikan router mikrotik kita terhubung ke internet dengan baik, selanjutnya kita akan mendistribusikan koneksi internet tersebut ke client/laptop sesuai topology sebelumnya. Di bawah ini adalah langkah-langkah cara setting mikrotik agar client juga dapat akses internet:
- Sesuai topology sebelumnya, kita akan mendistribusikan internet ke client atau laptop menggunakan media wireless. Maka hal pertama yang perlu kita lakukan adalah menyetting interface wlan1 yang ada pada router mikrotik tersebut.
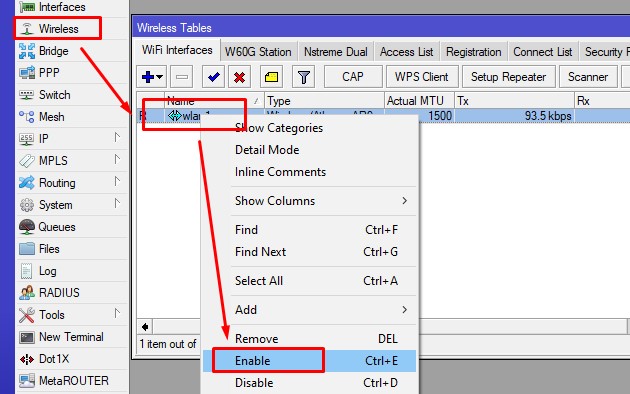
Silahkan masuk ke menu wireless lalu pastikan ada interface wlan1 di sana.
– Jika tidak ada interface sama sekali yang muncul, berarti router anda tidak memiliki interface wireless
– Jika muncul wlan1 tapi berwarna abu-abu, maka kondisi masih mati, silahkan nyalakan interface wlan1 tersebut dengan cara klik kanan, lalu klik enable.Setelah wlan1 nyala, silahkan double klik interface tersebut untuk menyetting nama Wifi.
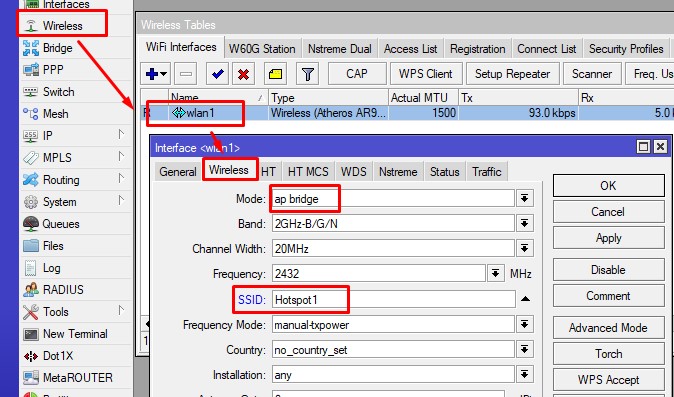
Setelah double klik interface wlan1, silahkan masuk ke Tab Wireless, lalu setting Mode menjadi ap bridge, agar wlan1 dapat menyebarkan sinyal wifi. Lalu setting SSID dengan nama wifi yang kita inginkan, sesuai topology sebelumnya, kita setting menjadi Hotspot1.Langkah Berikutnya adalah mengkonfigurasi password wifi tersebut. Silahkan masuk ke menu security profile, tidak perlu menambah profile baru, cukup double click default, lalu rubah settingannya seperti gambar di bawah ini.
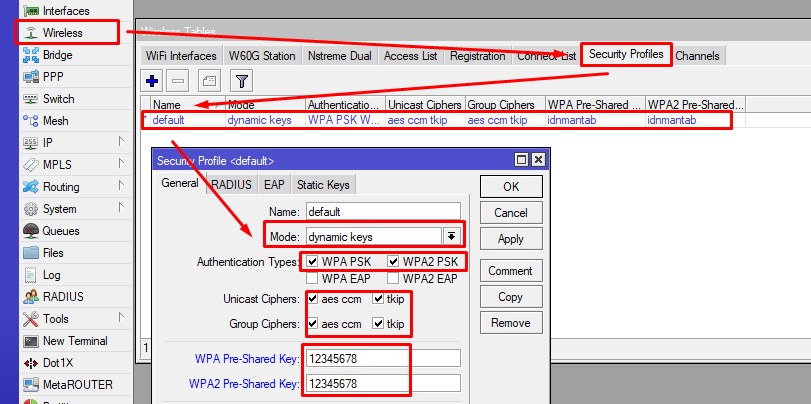
- Setting IP Address di Router Mikrotik pada interface yang mengarah ke client, pasang IP Address 192.168.2.1/24 di wlan1 seperti gambar berikut,
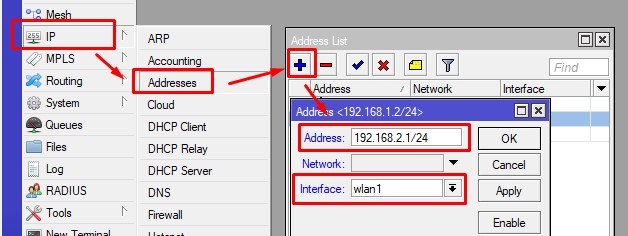
- Setting IP Firewall NAT Masquerade, hal ini diperlukan agar client dapat terhubung ke internet. Silahkan ikuti gambar berikut,
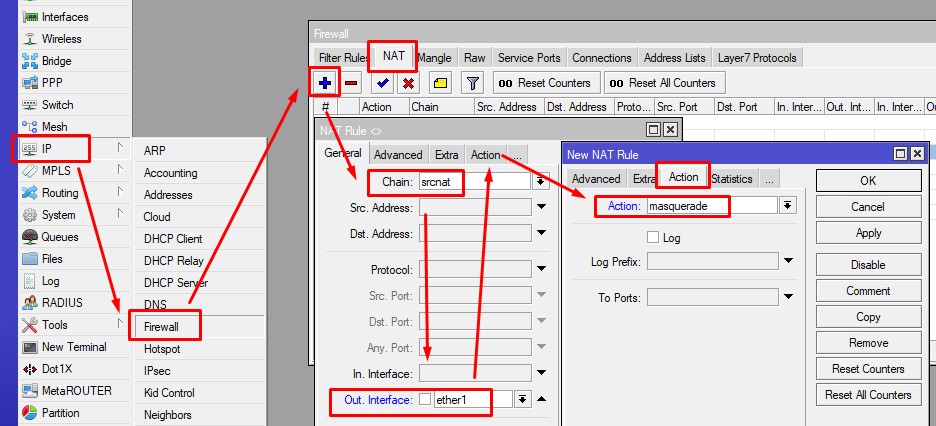
- Setting IP DHCP Server pada Router Mikrotik, agar client dapat mendapatkan IP Address secara otomatis, jadi tidak perlu setting IP Address lagi di PC secara manual. Di bawah ini adalah langkah-langkah cara setting mikrotik dhcp server
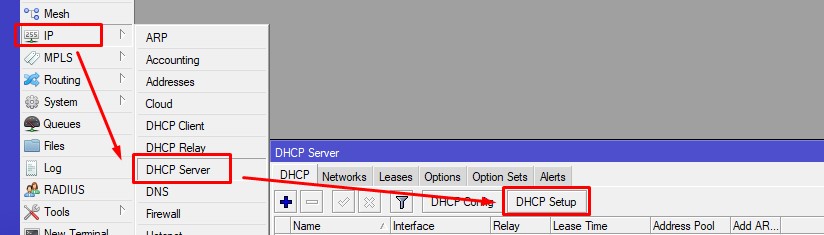
Silahkan masuk ke menu IP -> DHCP Server, lalu jangan klik + atau tambah ya, tapi silahkan klik tombol DHCP Setup yang ada di tengah, agar lebih cepat.
Setelah klik tombol DHCP Setup, maka akan muncul seperti di bawah ini, Silahkan pilih interface yang ke arah client, yaitu wlan1, lalu klik next
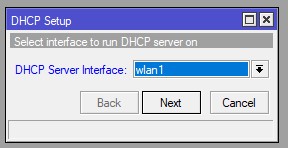
DHCP Address space akan otomatis terisi sesuai dengan IP Address yang telah kita pasang sebelumnya. langsung saja klik next.
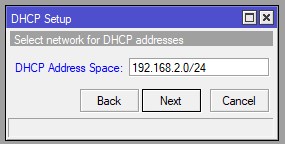
Gateway for dhcp network juga otomatis terisi sesuai dengan IP Address yang telah kita pasang sebelumnya. langsung saja klik next.
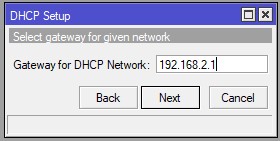
Address to give out berisi range alamat ip yang akan kita berikan ke client. langsung saja klik next, kecuali anda ingin merubah range ip yang ingin diberikan ke client.
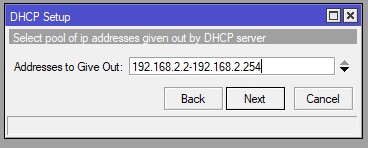
DNS Server juga otomatis terisi sesuai dengan IP DNS yang tersetting di mikrotik, langsung saja klik next.
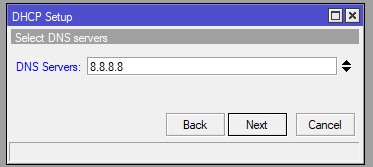
DHCP Lease Time juga otomatis terisi, bisa langsung klik next. Kecuali kita ingin merubah berapa lama waktu suatu client memakai ip tersebut. Contoh jika diisi 00:10:00 (10 menit), maka setelah client terhubung ke mikrotik dan mendapatkan IP Address, maka IP tersebut akan dikunci untuk dipakai client tersebut selama 10menit. Setelah lewat 10 menit, jika masih terhubung ke jaringan, client bisa tetap pakai IP yang sama, tapi jika setelah 10 menit ternyata client diskonek / putus dari jaringan, maka IP tersebut akan dilepas dan bisa digunakan oleh client lain.Jadi jika clientnya berubah-berubah, misal kita pasang wifi untuk public, cafe, dll, lebih baik lease time singkat.
Tapi jika clientnya itu itu saja, silahkan bisa dibuat lama leasetimenya.
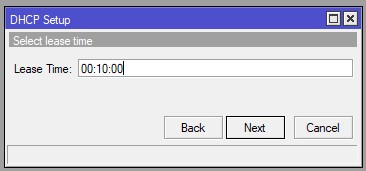
Di atas adalah langkah terakhir untuk setting dhcp server di mikrotik, silahkan klik next dan pastikan muncul seperti berikut ini.
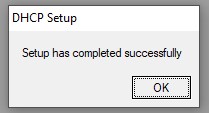
- Terkahir lakukan pengetesan dari Laptop. Silahkan hubungkan laptop ke wifi Hotspot1 dengan password 12345678 sesuai yang telah kita setting sebelumnya. Pastikan laptop dapat terhubung ke internet, jika masih belum terhubung ke internet, silahkan cek lagi settingan anda, barangkali ada step yang terlewat.
Cara Setting Mikrotik Hotspot
Setelah kita pastikan bahwa client dapat terhubung ke internet melalui wifi yang telah disetting, maka kita siap untuk mengaktifkan fitur hotspot pada router mikrotik tersebut. Berikut ini adalah langkah-langkah cara setting mikrotik hotspot
- Masuk ke menu IP -> Hotspot untuk setting mikrotik hotspot, lalu klik tombol hotspot setup. (Jangan tekan tombol + atau tambah)
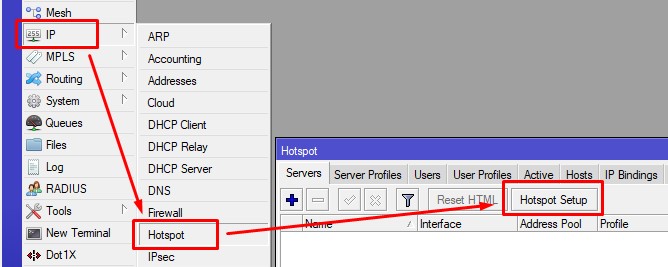
- Pilih interface yang ingin diaktifkan fitur hotspot
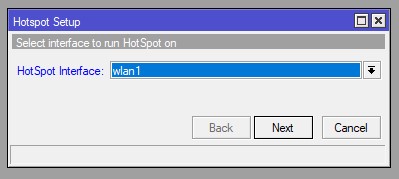
- selanjutnya akan otomatis terisi IP LAN Mikrotik yang akan dijadikan sebagai gateway untuk si client, langsung saja klik next
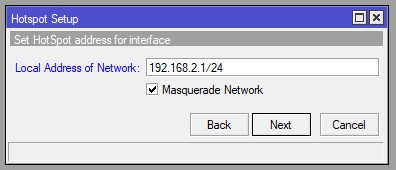
- Address pool seperti dhcp, langsung saja klik next
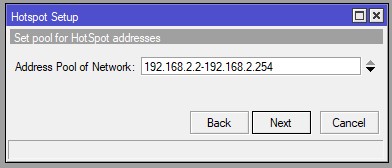
- Pilih none untuk certifiate, kecuali jika anda ingin menggunakan https untuk login hotspotnya maka anda harus memilih ssl certificate yang sesuai.
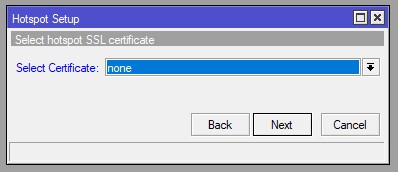
- ip adress smtp 0.0.0.0, biar apa adanya, langsung next
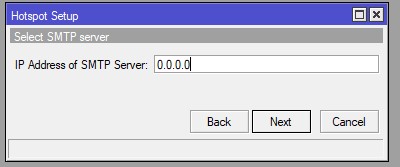
- DNS Server isi sesuai dengan DNS yang bisa dipakai di jaringan kita.
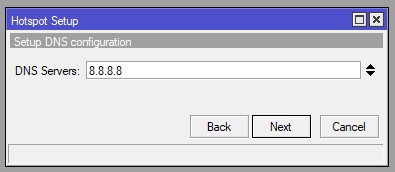
- DNS Name lebih baik dikosongkan agar system hotspot bisa berjalan dengan baik sepenuhnya, kecuali anda memiliki ssl certificate. Biarkan kosong lalu klik next
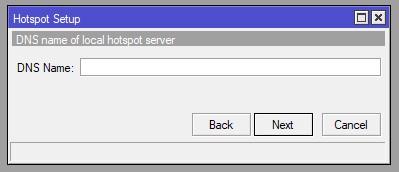
- Langkah berikutnya adalah kita buat user pertama yang bisa digunakan untuk login ke system hotspot, user admin passwordnya kosong.
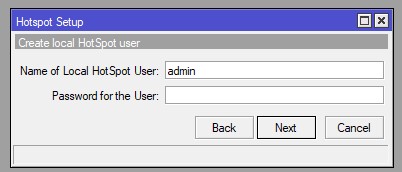
- Selamat kita telah berhasil setting hotspot pada router mikrotik
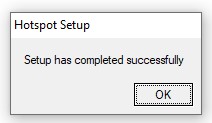
- Silahkan lakukan pengetesan dengan cara hubungkan laptop ke wifi mikrotik, maka akan otomatis redirect ke halaman login seperti gambar di bawah ini. Gunakan username dan password yang tadi telah dibuat, yaitu username login admin dan password kosong. Setelah login, anda akan mendapatkan akses internet sepenuhnya.
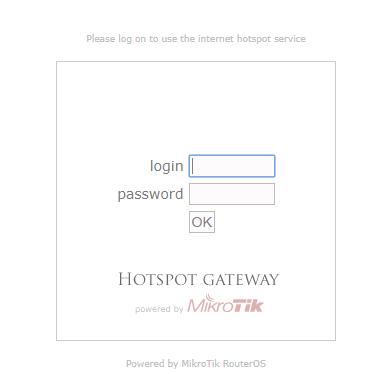
Cara Membuat User Hotspot
Pada langkah setting mikrotik hotspot sebelumnya, kita telah berhasil menyetting hotspot pada router mikrotik dan telah menambahkan 1 user pertama yaitu admin. Lalu bagaimana jika kita ingin menambahkan user baru? di bawah ini adalah langkah-langkah cara setting mikrotik untuk menambahkan beberapa user baru pada system hotspot.
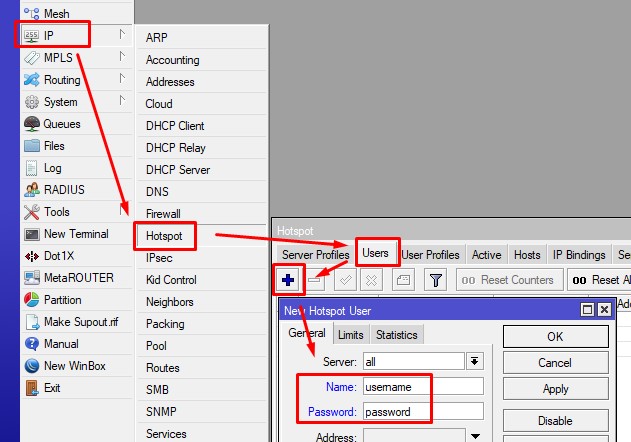
Demikian cara setting mikrotik hotspot telah kita bahas pada artikel ini. Semoga bermanfaat. Jika butuh jasa setting silahkan hubungi kami.