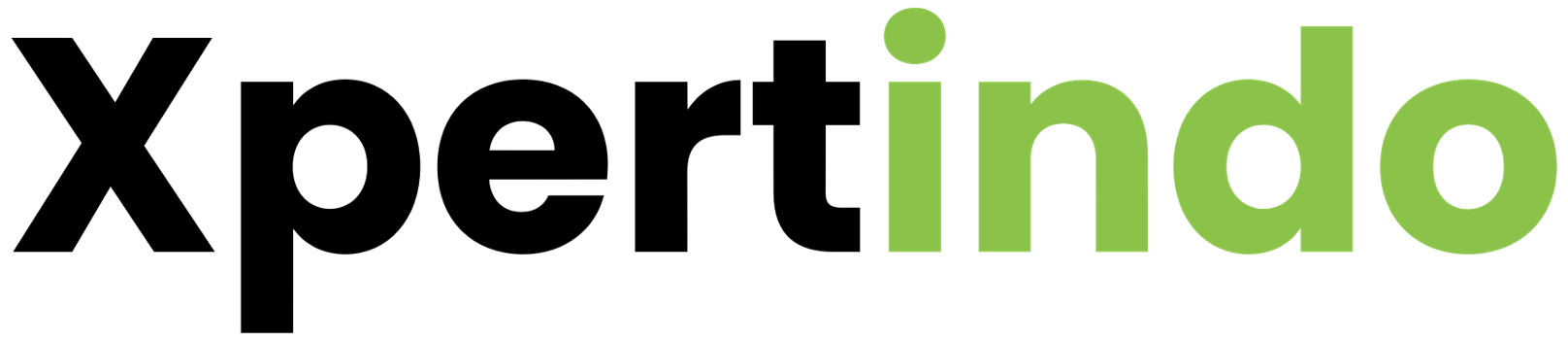Port Forwarding Mikrotik adalah fitur yang berfungsi agar server yang ada di LAN dapat diakses melalui internet / public. Fitur ini sangat berguna jika kita hanya memiliki satu buah IP Public namun ingin bisa mengakses beberapa server local yang ada di jaringan kita. Pada artikel ini akan dibahas secara lengkap cara setting port forwarding Mikrotik, silahkan simak dengan baik.
Setting Port Forwarding Mikrotik
Pada artikel cara setting port forwarding mikrotik ini, kami menggunakan beberapa bahan sebagai berikut
- Koneksi Internet yang mendapatkan IP Public.
- Mikrotik Router, IP Public terpasang di Mikrotik.
- Web Server menggunakan aplikasi xampp yang diinstall di PC client, hanya memiliki IP Private.

Daftar Isi
Topology Jaringan
Berikut adalah topology jaringan yang digunakan pada artikel cara setting port forwarding mikrotik ini.
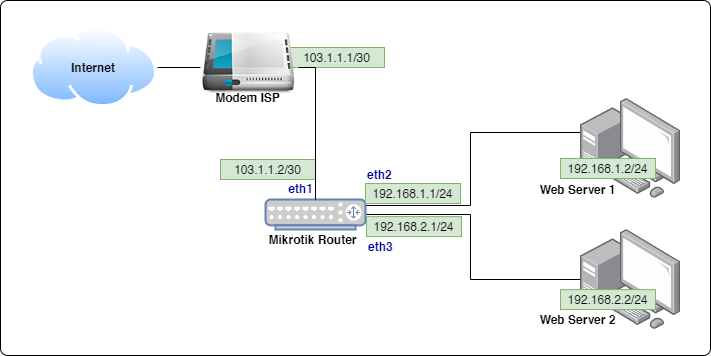
Pada contoh kasus yang kita angkat pada artikel ini, kita telah berlangganan ISP yang memberikan satu buah IP Public yang bisa kita pasang di Mikrotik yang kita miliki, yaitu 103.1.1.2/30. IP Public ini lah yang nanti akan kita port forwarding ke port web server 1 dan web server yang ada di jaringan lokal kita.
Adapun langkah-langkah cara setting port forwarding mikrotik adalah sebagai berikut
Hubungkan Mikrotik ke Internet
Langkah awal sebelum melakukan setting port forwarding mikrotik adalah kita harus memastikan dulu bahwa mikrotik sudah dapat terhubung ke internet menggunakan IP Public yang diberikan oleh ISP. Jika belum, maka berikut adalah langkah-langkah konfigurasi untuk menghubungkan mikrotik ke internet menggunakan IP Public yang diperoleh dari ISP.
- Hubungkan port1 Router Mikrotik ke modem ISP menggunakan kabel UTP
- Pasang IP Public di Router Mikrotik port1 atau ether1
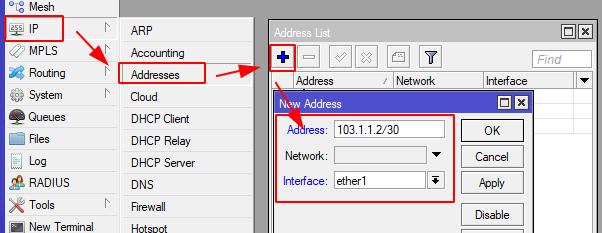
- Pasang default route di Router Mikrotik, arahkan gateway ke ip modem ISP
Default route ada sebuah route dengan dst-address=0.0.0.0.0
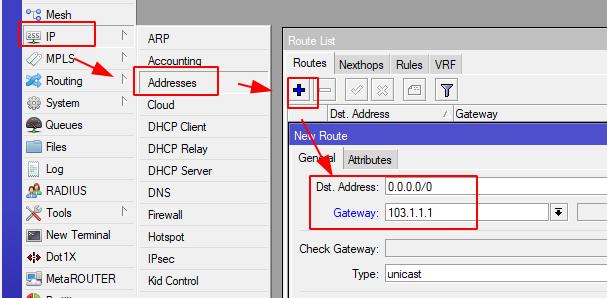
- Pasang IP DNS di Router Mikrotik
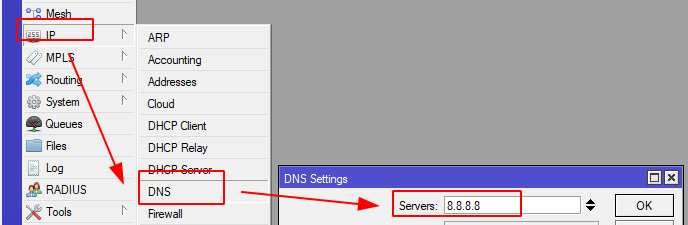
- Lakukan pengecekan dengan cara masuk ke menu terminal, lalu ping ke salah satu domain yang ada di internet, misal “ping google.com”

pastikan muncul angka pada bagian “time” setelah menjalan command ping google.com, maka berarti kita telah berhasil menghubungkan mikrotik ke internet
Distribusikan Internet ke PC / Web Server
Setelah mikrotik berhasil terhubung ke internet, langkah selanjutnya untuk setting port forwarding adalah mendistribusikan internet ke PC-PC atau komputer-komputer yang ada di jaringan lokal kita. Sesuai dengan topology yang ada di atas, maka kita akan menggunakan IP LAN 192.168.1.x/24 untuk ether2 sedangkan untuk ether3 menggunakan IP LAN 192.168.2.x/24. Nantinya PC atau komputer yang akan diinstall web server akan kita beri IP Address 192.168.1.2/24 untuk PC web server1, dan IP Address 192.168.2.2/24 untuk PC web server2.
Adapun langkah-langkah untuk mendistribusikan internet ke PC atau komputer yang ada di jaringan lokal kita adalah sebagai berikut:
- Pastikan Router Mikrotik Terhubung ke internet, kita dapat mengecek koneksi dengan cara klik menu “terminal” yang ada pada winbox mikrotik, lalu jalankan perintah atau command “ping google.com”. Pastikan mendapatkan reply (muncul angka “ms” di bagian “time”)
- Pasang IP Address LAN untuk port2 dan port3 sesuai dengan gambar topology di atas. Pasang IP Address 192.168.1.1/24 di ether2 router mikrotik seperti gambar berikut
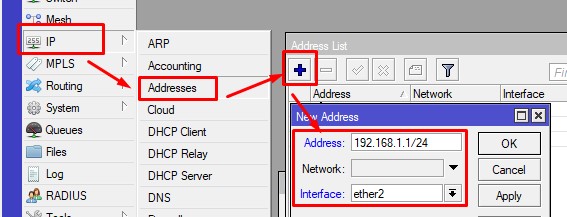
lalu pasang IP Address 192.168.2.1/24 di ether3 seperti gambar berikut
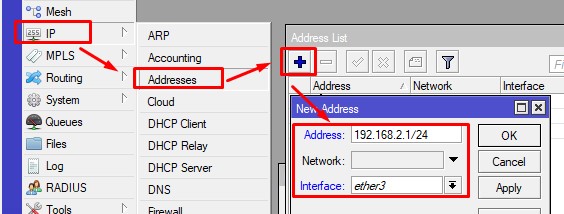
- Tambahkan setting NAT masquerade di Router Mikrotik, agar PC-PC atau Komputer-komputer di jaringan lokal bisa akses ke internet juga.
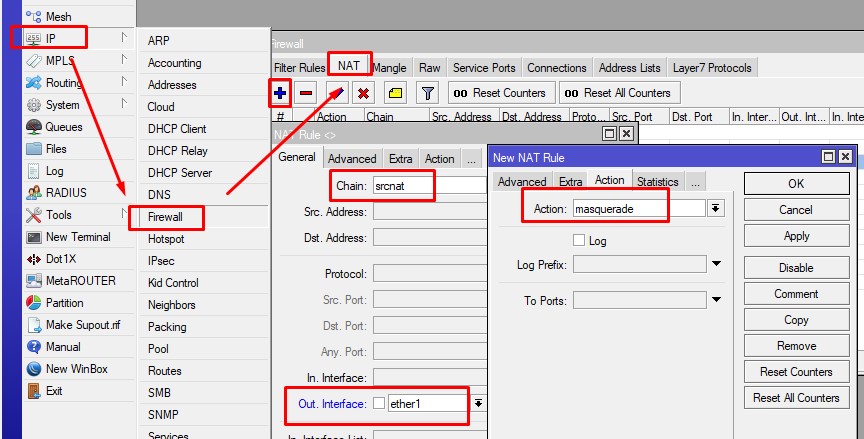
- Pasang IP Address pada PC yang akan dijadikan sebagai webserver dengan detail sebagai berikutWeb Server1
IP Address: 192.168.1.2
Netmask: 255.255.255.0
Gateway: 192.168.1.1
Preferred DNS: 8.8.8.8
Alternate DNS: 8.8.4.4
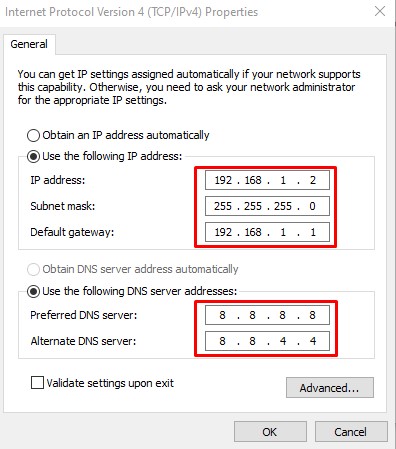 Web Server 2
Web Server 2
IP Address: 192.168.2.2
Netmask: 255.255.255.0
Gateway: 192.168.2.1
Preferred DNS: 8.8.8.8
Alternate DNS: 8.8.4.4
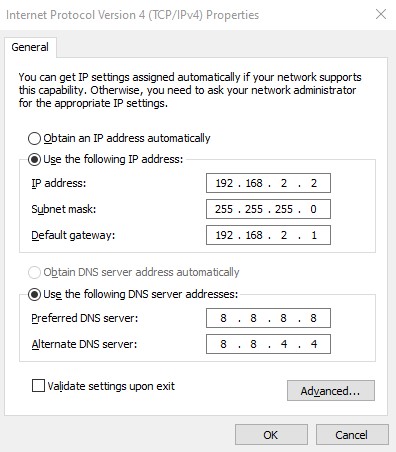
- Lakukan pengecekan apakah komputer web server1 dan web server2 sudah terhubung ke internet atau belum.
Pengecekan bisa dilakukan dengan cara buka browser lalu cobalah kunjungi beberapa website yang ada di internet, atau bisa juga menggunakan command prompt lalu ketikkan “ping google.com”, jika muncul reply seperti gambar di bawah ini, maka berarti komputer tersebut telah terhubung ke internet. Jika tidak muncul reply, maka kemungkinan ada settingan yang salah, silahkan cek pelan-pelan langkah-langkah setting sebelumnya, barangkali ada yang ketinggalan atau salah setting.
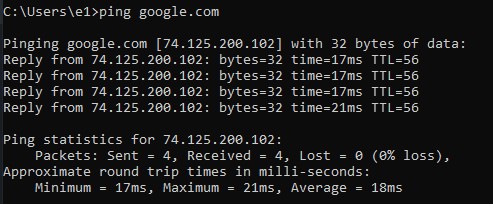
Install Web Server menggunakan XAMPP
Setelah memastikan kedua komputer yang akan dijadikan sebagai web server1 dan web server2 sudah terhubung ke internet, langkah selanjutnya adalah menginstall aplikasi XAMPP pada kedua komputer tersebut.
XAMPP adalah aplikasi yang bisa berjalan di sistem operasi windows yang memiliki fungsi menjadikan windows kita memiliki layanan sebagai web server. Sehingga ketika ada yang mengakses IP Address komputer website kita, maka akan muncul konten web. Silahkan download aplikasi xampp melalui situs resminya yaitu https://www.apachefriends.org/download.html
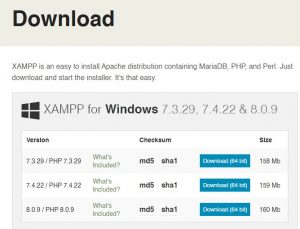
Ada beberapa versi xampp yang ditawarkan, silahkan download versi terbaru yang ada pada situs tersebut. Langkah instalasi aplikasi XAMPP ini sangat lah mudah, kita hanya perlu next next saja hingga selesai, lalu jalankan aplikasi tersebut. Tampilan aplikasi XAMPP kurang lebih seperti gambar berikut
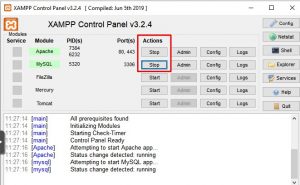
Silahkan klik action start pada module apache dan mysql, dua service inilah yang biasanya dibutuhkan untuk menjalankan sebuah web. Setelah kedua service tersebut berjalan, silahkan lakukan pengecekan dengan cara mengakses IP Address dari salah satu web server melalui web browser. Jika berhasil, maka akan tampil seperti ini.
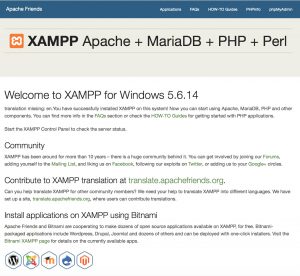
Untuk membedakan konten yang pada komputer web server1 dan komputer web server2, silahkan hapus semua file yang ada folder “C:\xampp\htdocs”, lalu buatlah file baru dengan nama “index.html” di dalam folder tersebut. Edit file tersebut menggunakan notepad, dan isikan text “WEB SERVER1” untuk file index.html yang ada pada komputer web server1, dan isikan text “WEB SERVER2” untuk file index.html yang ada pada komputer web server2.
Cara Setting Port Forwarding Mikrotik
Akhirnya setelah semua persiapan yang telah kita lakukan pada langkah-langkah sebelumnya, sekarang akan kita bahas cara setting port forwarding di Router mikrotik. Adapun langkah-langkah cara setting port forwarding mikrotik di komputer web server1 adalah sebagai berikut
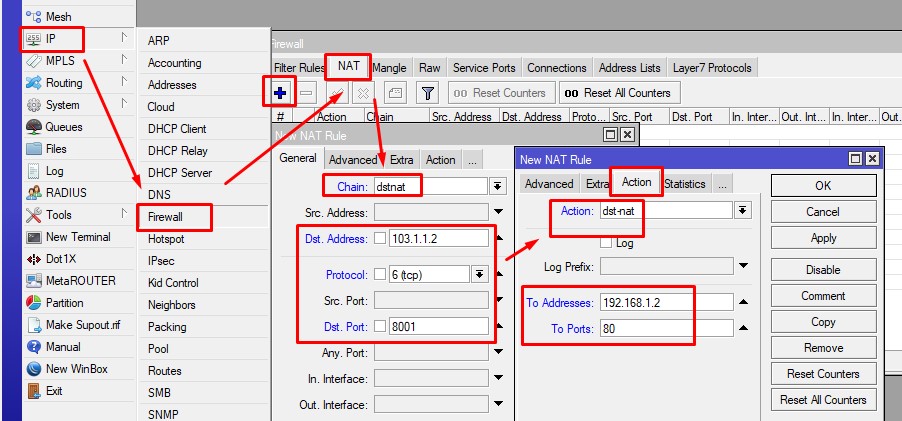
Sedangkan di komputer web server2 silahkan konfigurasikan port forwarding seperti gambar berikut ini
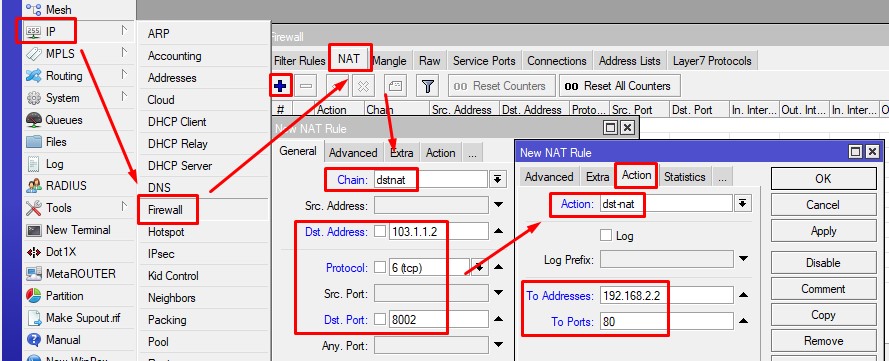
Jadi jika ada yang mengakses IP 103.1.1.2 melalui web browser dengan port 8001, yaitu http://103.1.1.2:8001, maka yang tampil di web tersebut adalah konten web yang ada pada web server1.
Sedangkan Jadi jika ada yang mengakses IP 103.1.1.2 melalui web browser dengan port 8002, yaitu http://103.1.1.2:8002, maka yang tampil di web tersebut adalah konten web yang ada pada web server2.
Demikian langkah-langkah cara setting port forwarding , jika anda butuh jasa setting, atau butuh solusi lain seperti sewa IP Public karena internet saat ini tidak memiliki IP Public, silahkan hubungi kami via whatsapp di wa.me/62811997322 atau email ke info@xpertindo.net.